【校内研修マニュアル】資料箱・提出箱を使おう
資料箱・提出箱についての校内研修方法をご紹介します。所要時間の目安は60分程度です。
研修の流れ
STEP1:資料箱を活用しよう!(20分)
① 資料の保存・取り出し方法
② 校内の先生と教材・資料の共有方法
③ 資料箱を使って、生徒と資料を共有する方法
④ 資料箱を使ってオンライン授業
STEP2: 提出箱を活用しよう!(40分)
①提出箱の基本的な機能の紹介
② 提出物の履歴を確認
③ 生徒ごとに提出物を確認
④ 提出状況をダウンロードする方法
研修利用データ
研修動画
こちらの動画を使って研修することも可能です
研修の流れ
資料箱・提出箱の良いところ
資料箱のいいところ、提出箱のいいところをそれぞれ説明します。


STEP1:資料箱を活用しよう!
① 資料の保存・取り出し方法の確認
カードを「資料箱」にドラッグ&ドロップすると資料箱に保存する事ができることを確認します。
② 校内の先生と教材・資料の共有方法の説明
教材、資料の共有方法を解説します
ロイロノート・スクールの資料箱の「先生のみ」のフォルダは先生のみが閲覧可能です。
資料箱にはPDF・音声・動画・映像などさまざまなデータをいれておくことができるため、職員会議用の資料を共有しておいて、ペーパーレスで会議をすすめることができます。画面を配信して書き込みながら説明も可能です。
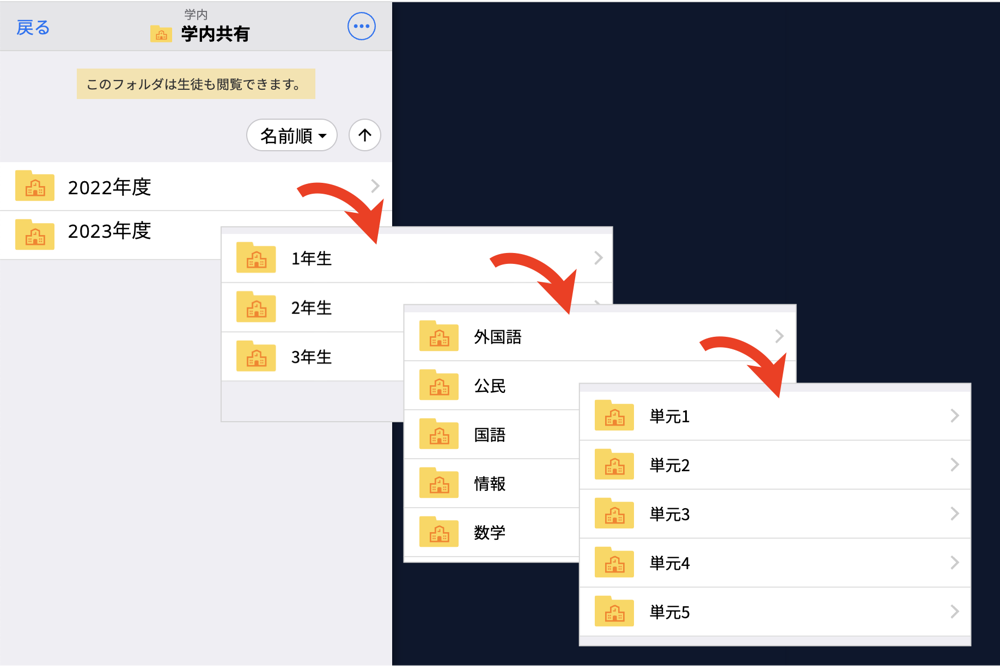
③ 資料箱を使って、生徒と資料を共有する方法
授業動画・板書の写真の共有方法を解説します。
板書の写真や授業動画を保存しておくと、授業に参加できなかった生徒も学習内容を振り返ることができます。
実際に黒板の写真を撮って、保存する方法を確認します。
模範回答・解説動画を保存しておくことで、生徒が自分のペースで資料を引き出し学習を進めることができます。
STEP2: 提出箱を活用しよう!
①提出箱の基本的な機能の紹介
提出箱の基本的な操作方法について解説します。
はじめてのロイロノート研修マニュアルのP5〜6を参照
提出
テキストカードに行ってみたい国を書き込みます。
参加者が回答を書き込んでいる間に、研修者が提出箱を1つ作成します。(提出箱のタイトル例:行ってみたい国)

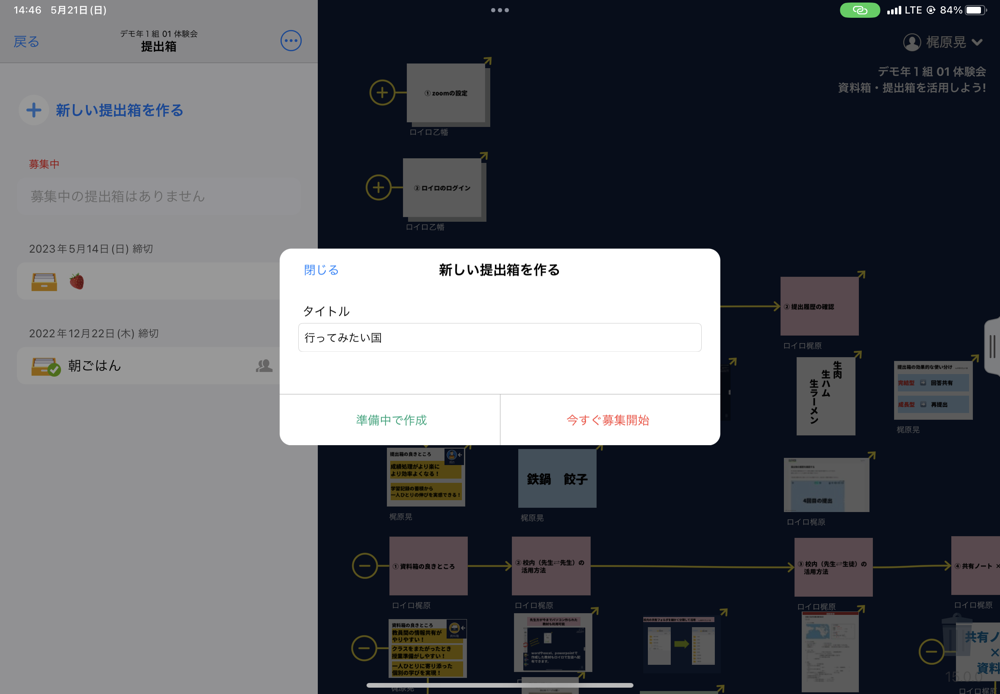
回答共有
児童・生徒がお互いの回答を閲覧できるか、できないかを選択することができます。
※左:先生側の画面 右:生徒側の画面
比較
提出されたデータの中から特定の回答を選んで比較をすることができます。
児童・生徒も自分の端末で回答の比較ができます。
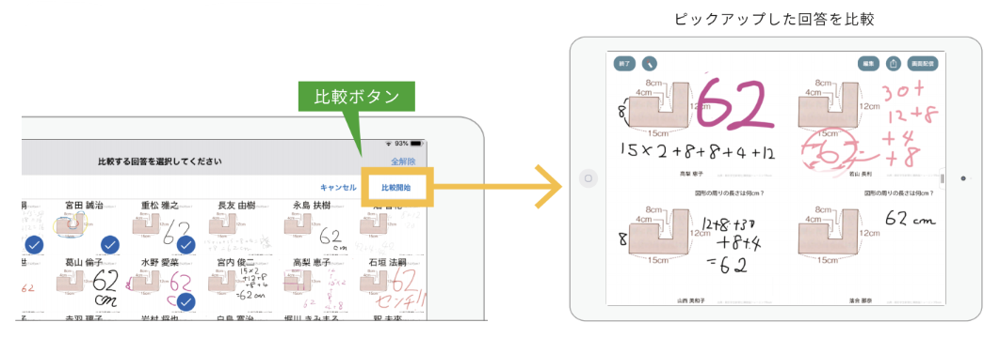
名前の表示 / 非表示
データ提出者の名前の表示 / 非表示を選択することができます。(名前の表示 / 非表示は教員のみの操作です。)
提出箱内の回答を「提出順」「更新順」「名前順」に並び替えることができます。
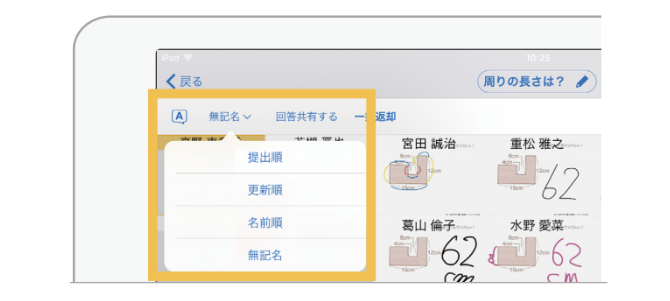
児童・生徒が提出したデータの添削・返却
児童・生徒が提出したデータに対して添削や評価を行い、返却することができます。
提出物や送受信したデータは児童・生徒の手元に残るため、学習過程を振り返ることができます。
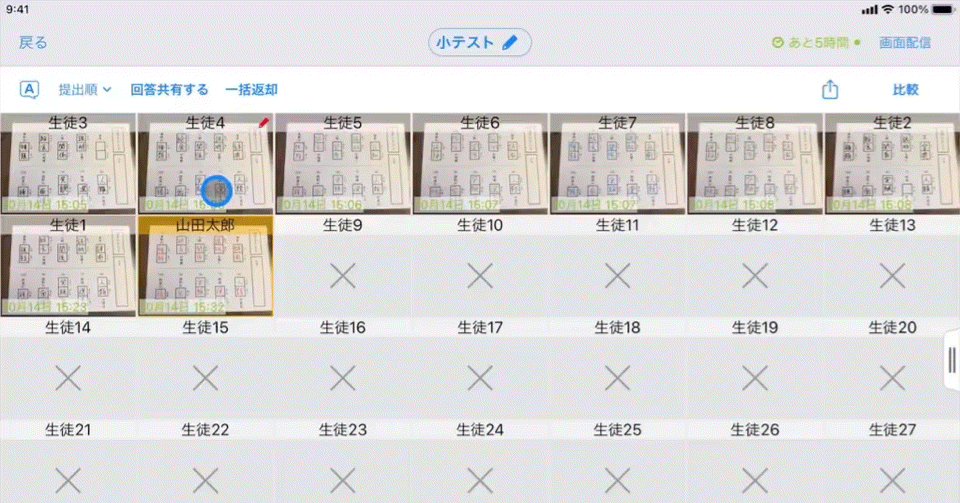
② 提出物の履歴を確認
1つの提出箱に繰り返し提出する方法・活用事例を紹介します。
同じカードに、行きたい理由・やってみたいことを追記します。書き終わったら同じ提出箱に「再提出」をします。

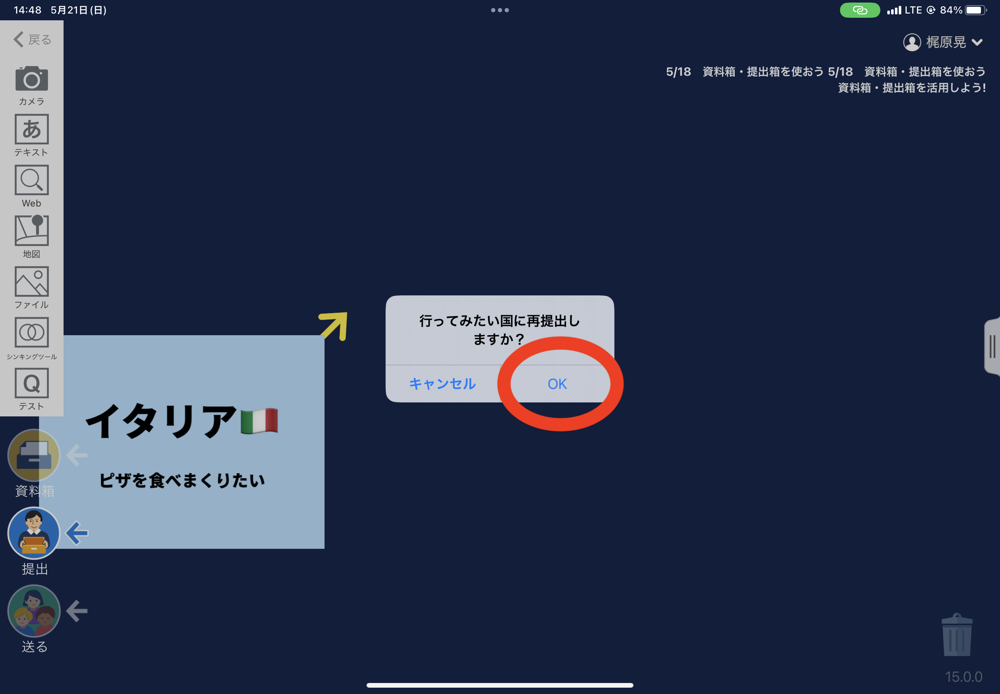
同じ提出箱に複数回提出されている場合は履歴から過去の提出物を確認することができます。
履歴は上部のメニューから選択する事で確認ができます。
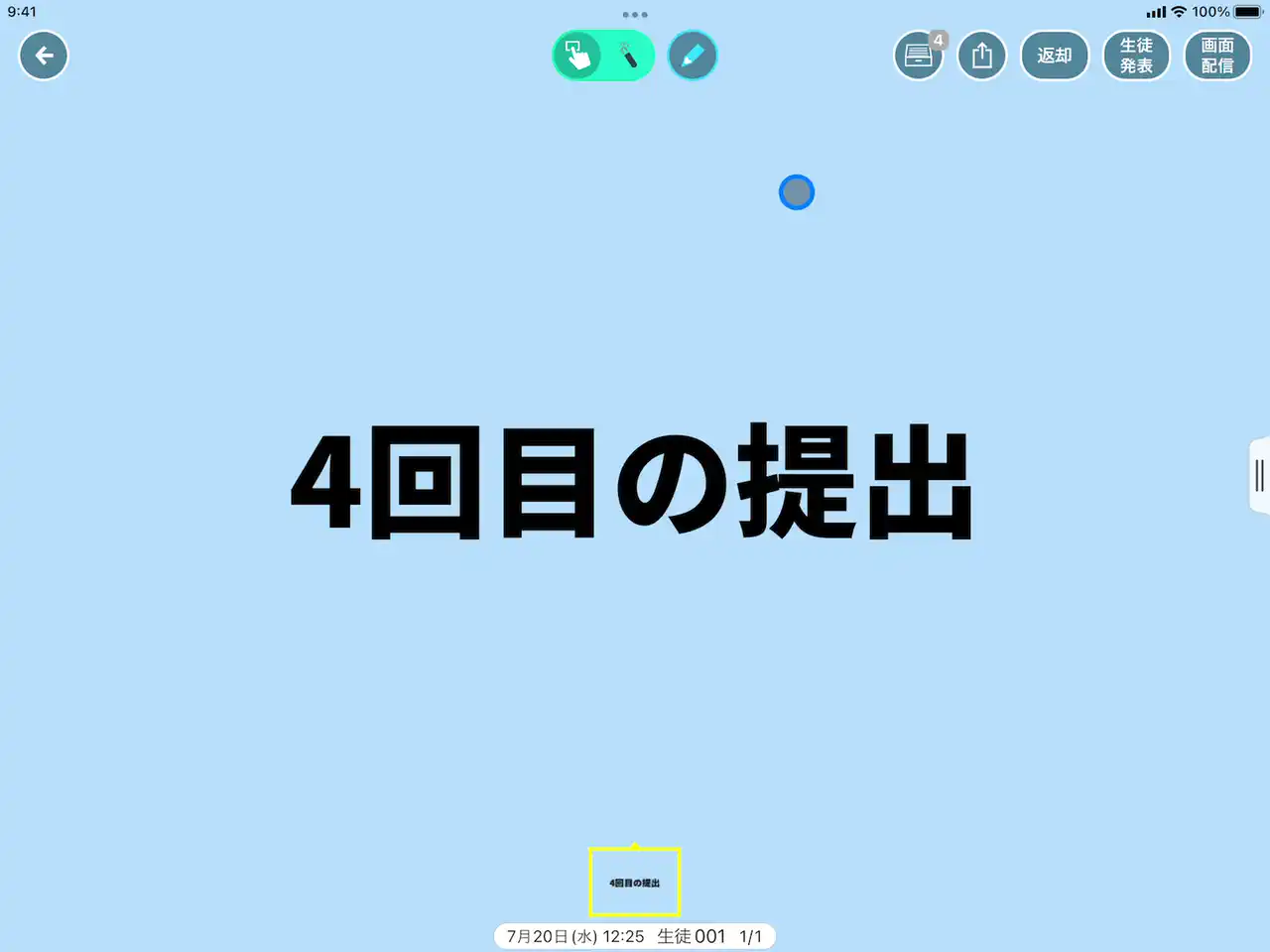
③ 生徒ごとに提出物を確認
生徒ごとに提出物を確認する方法について解説します。
アプリで「提出」を選択し、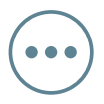 から、「生徒ごとに表示する」を選択します
から、「生徒ごとに表示する」を選択します
管理ページが表示されるので、いつも使っているロイロのアカウントでログインし、「授業」を選択します。
一覧表示させたい授業の、「提出箱」を選択し、「生徒」を選択します
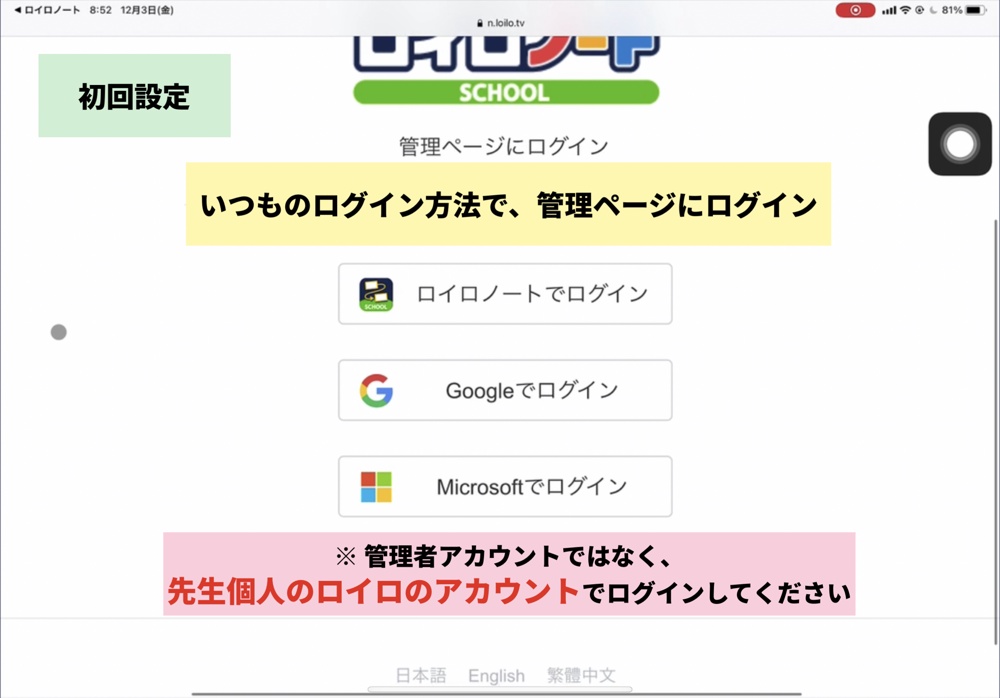
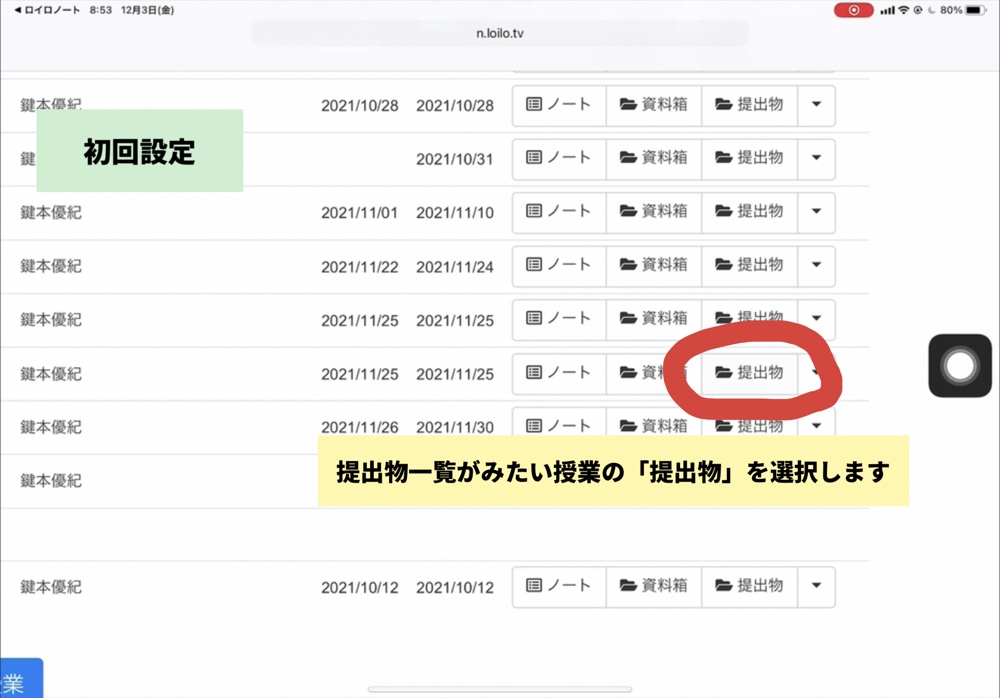
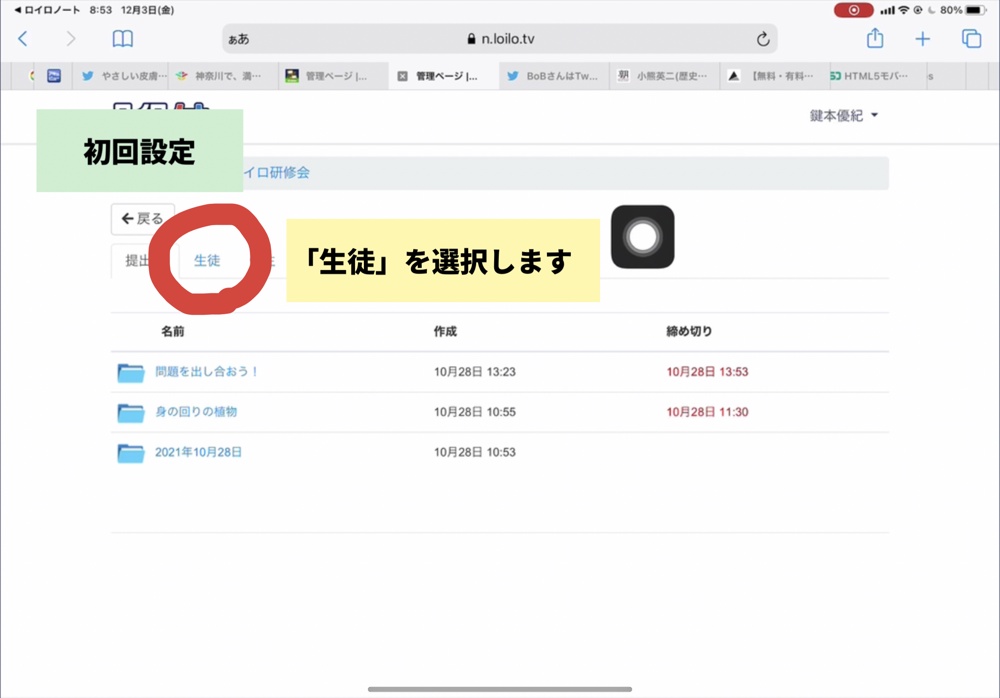
参考リンク生徒ごとの提出物を一覧で見る
④ 提出状況を確認
提出状況をダウンロードする方法について解説します。
「提出状況ダウンロード」ボタンを選択します。
ダウンロードしたい提出箱の締め切り範囲を指定し、「ダウンロード」ボタンを選択します。
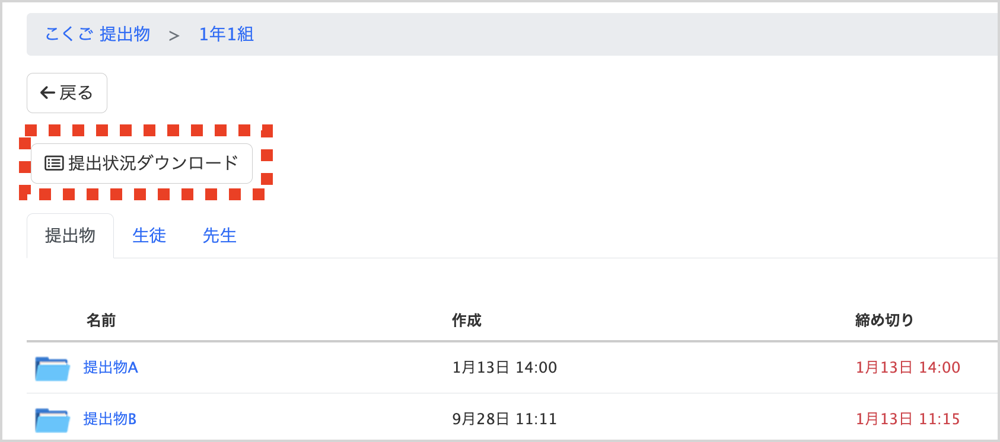
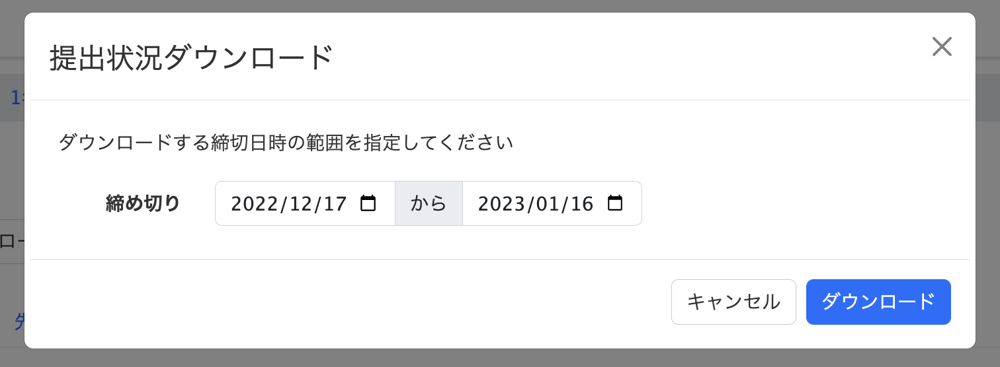
参考リンク提出箱への提出状況を確認する



