オンライン授業はじめの一歩(多治見西高等学校附属中学校 小木曽 賢吾 先生)
オンライン授業開始のために必要な設定や、注意事項についてお伝えします。
使用資料 小木曽先生プレゼンテーション資料
発表動画
概要
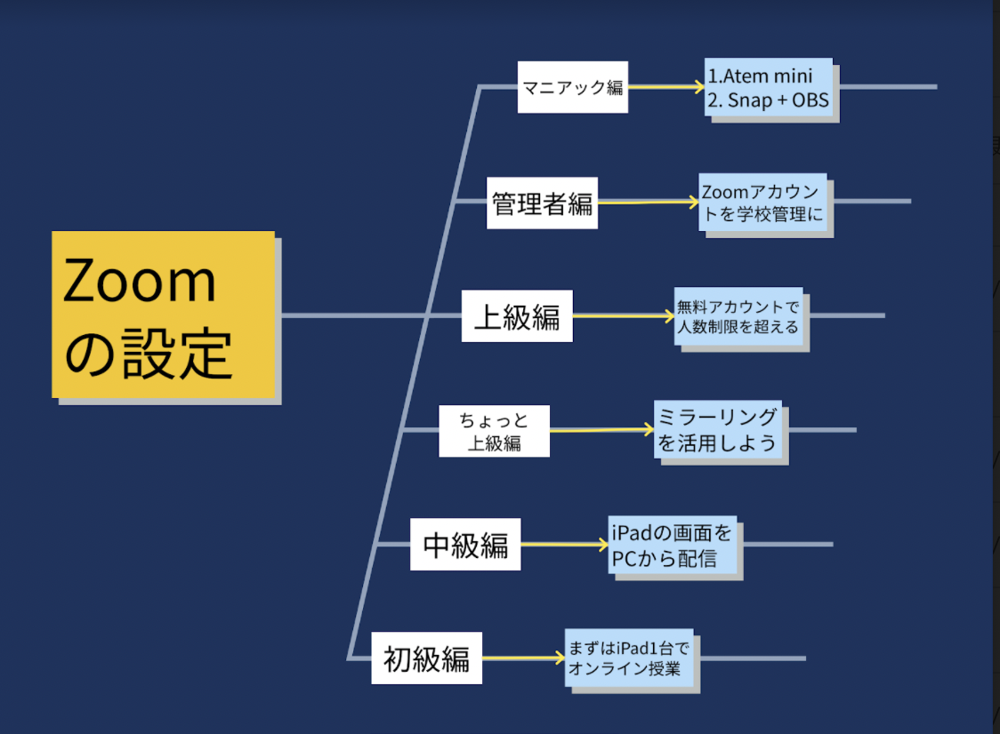
主に zoomをつかったオンライン授業の設定方法をレベル別にお伝えします。はじめてオンライン授業を始められる方から、もっと踏み込んだ使い方をやってみたい方まで、幅広いみなさまにむけての情報をお伝えします。
iPad、 zoom利用という環境を主にお話しさせていただくため、環境によってはできることが異なる可能性がございます。
環境が異なっても、ヒントはあるのかな?と思います☺️
ご参考になることがあれば幸いです☺️
初級編 まずはiPad1台でオンライン授業を!
オンライン授業はiPad1台からでもはじめられます!iPadに zoomをインストールして画面配信を行うことで、オンライン授業をスタートできます
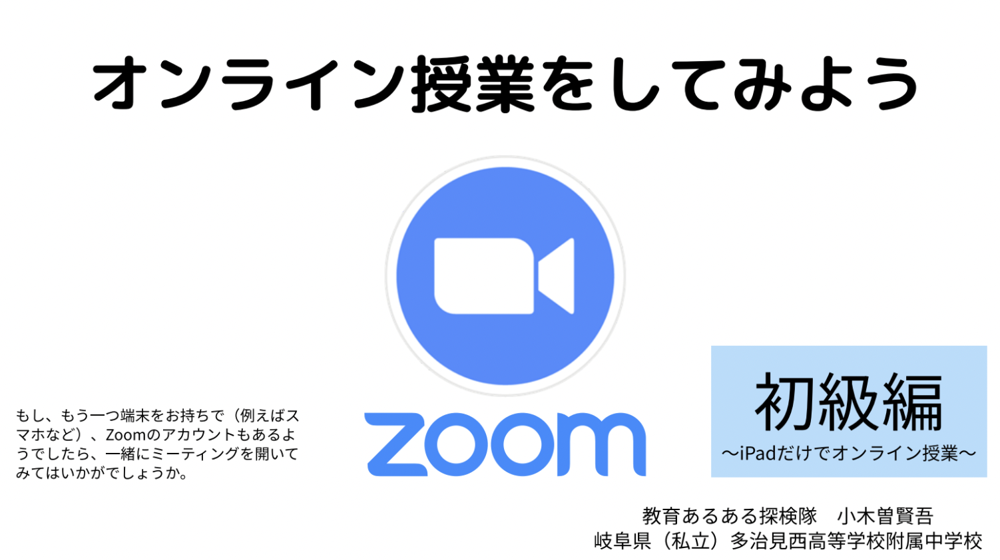
詳細は以下の説明資料もご参照ください。
参考リンク 初級編説明資料
zoomをはじめる
① zoomのアプリをひらきます。ない場合にはインストールしましょう!
② サインインが求められたときはサインインしてください。
③ サインインするとzoomのメニューが表示されます。

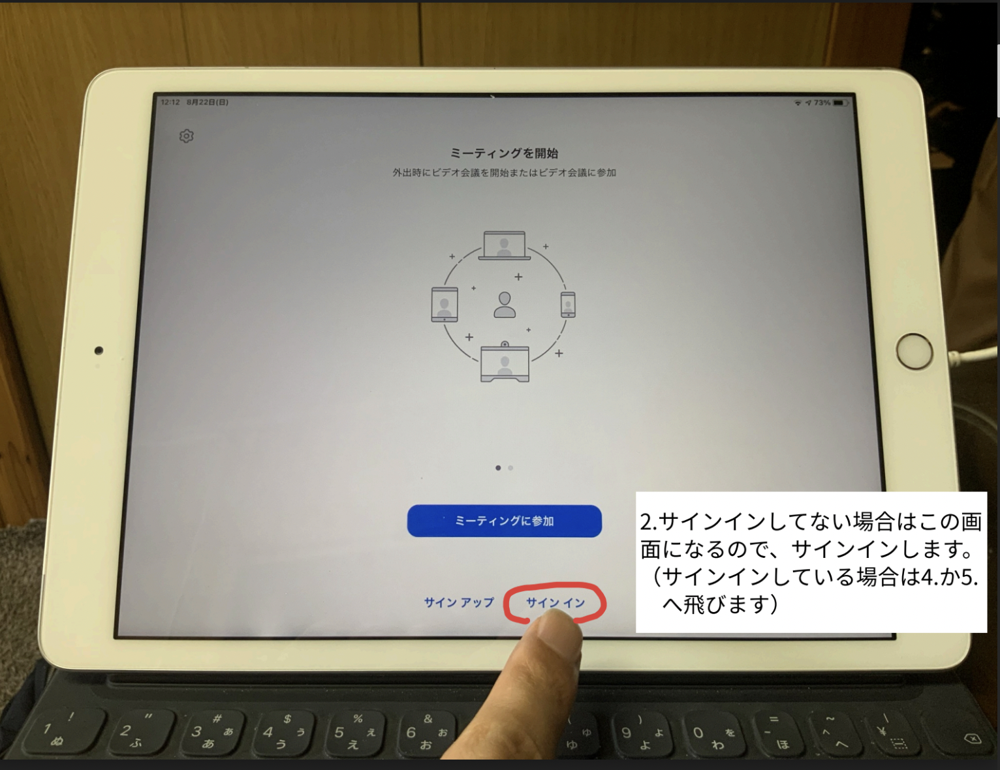
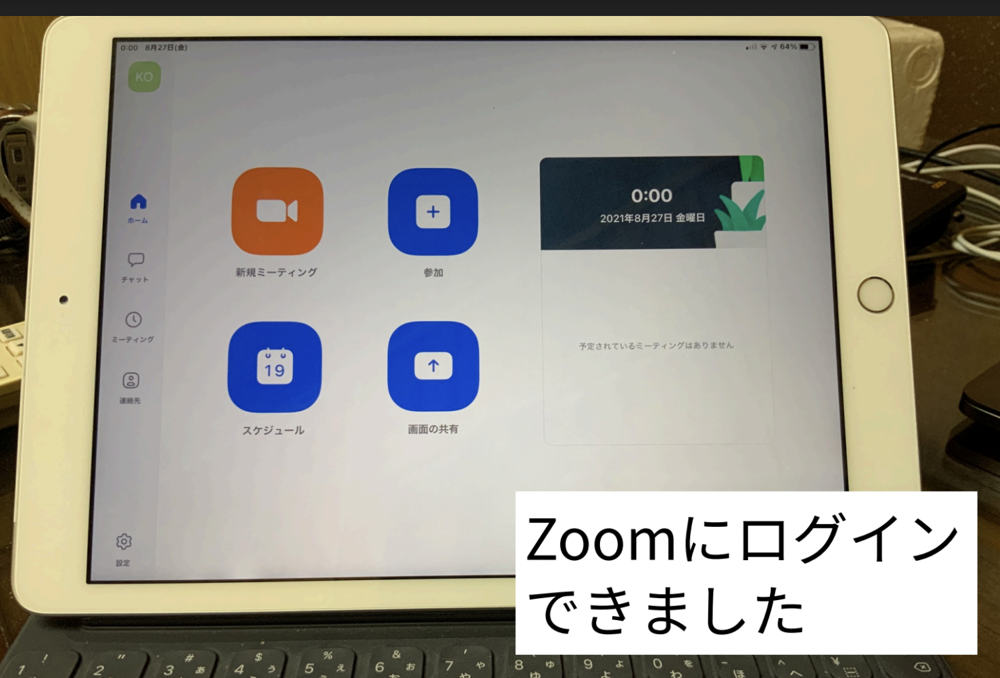
ミーティングを設定する
① zoomのメニューから「ミーティング」をタップし、「編集」を選択します。
② ミーティングIDとパスワードを確認します。パスワードは変更できます。
これで、普段使うミーティングが設定できました。

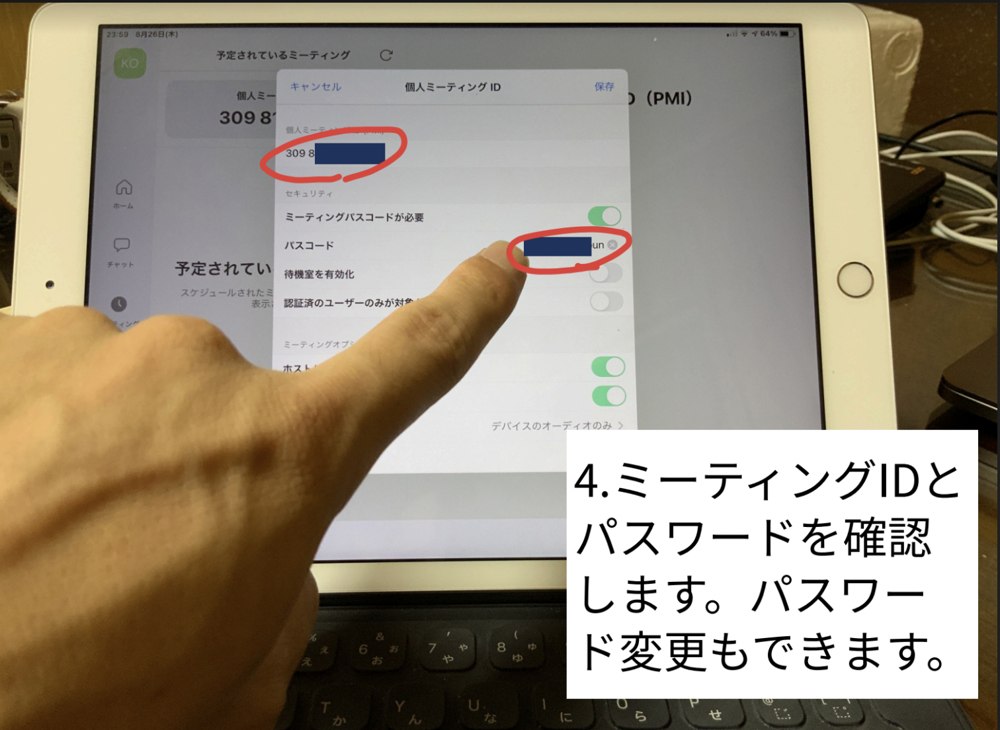
zoomのミーティングを使う
① 「新規ミーティング」を選択します。
② 「個人ミーティング」をオンにすると先ほど設定したzoomミーティングをつかって配信が開始できます。
③ 初めての起動の場合には、マイクとカメラへのアクセス許可が求められます。どちらも許可してください。
④ 音声接続は「Wi-Fiまたは携帯のデータ」を選択します。
⑤ 詳細→「背景とフィルタ」で背景をぼかしたりバーチャル背景が使えます
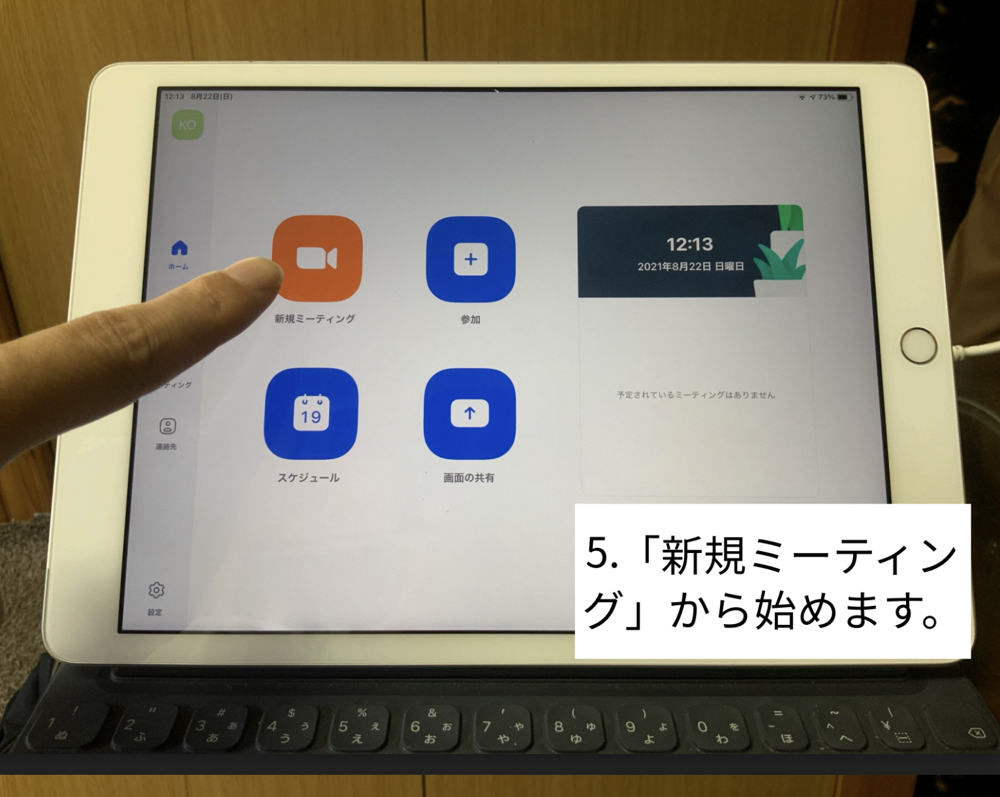
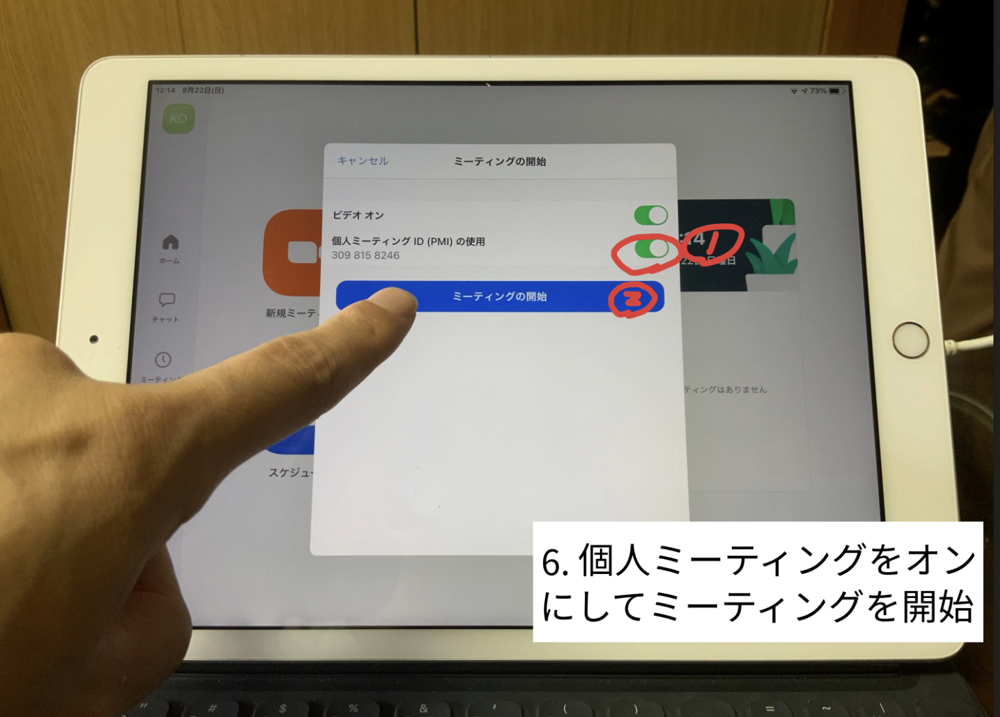
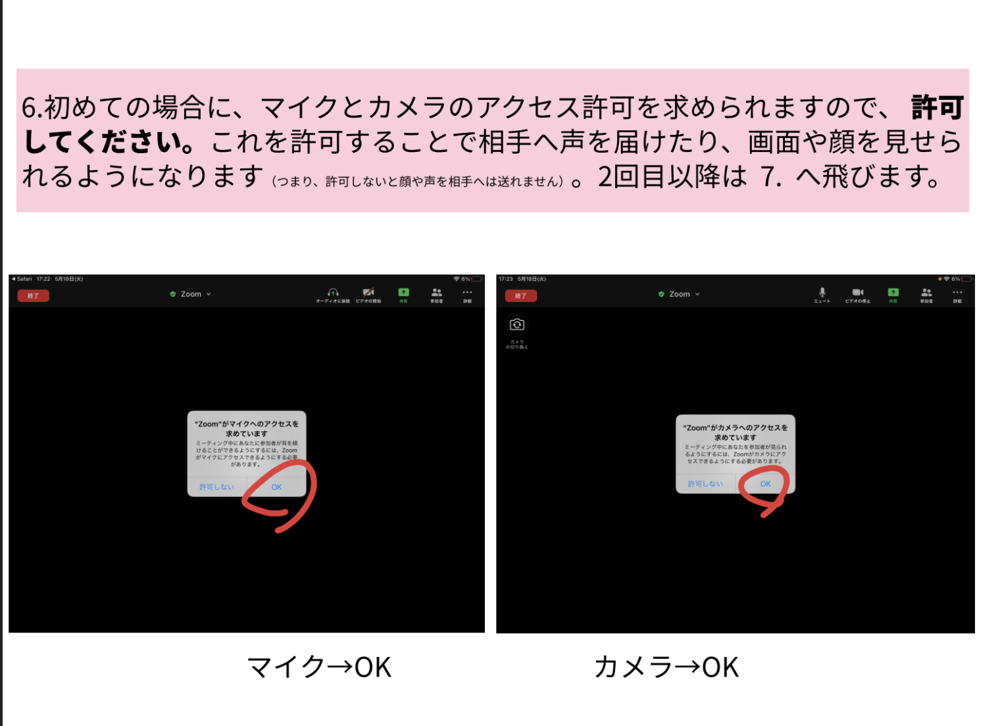

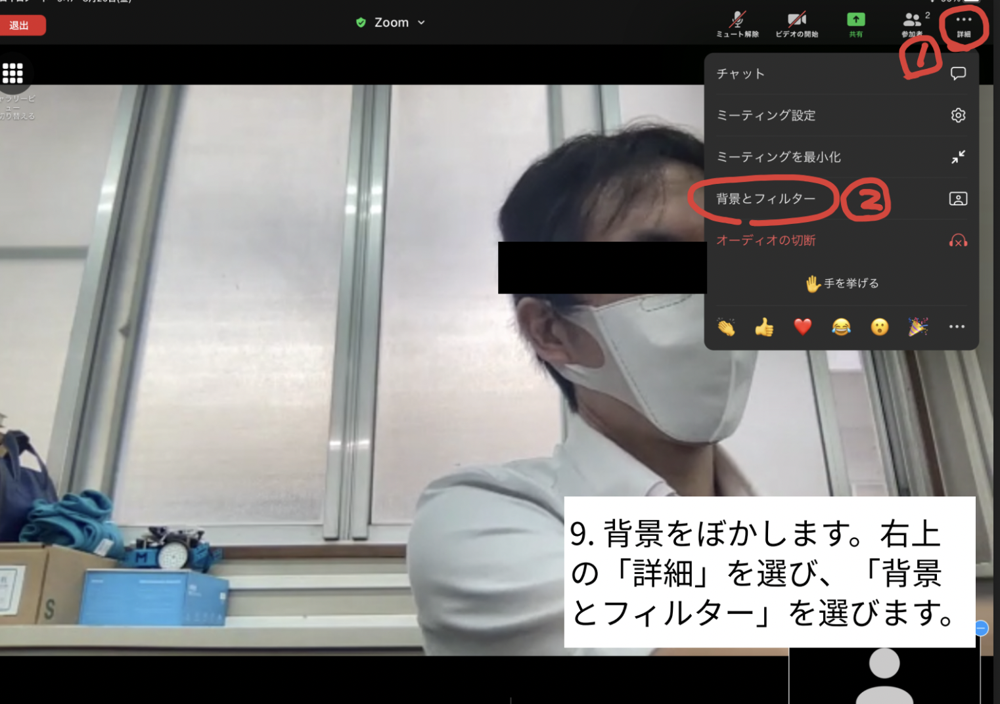
ロイロの画面をzoomで写す(画面共有)
① 画面右上の「↑共有」をタップします。
② 「画面」を選ぶとiPadでみている画面がそのままzoomで表示されます。
③ 「ブロードキャストを開始」をタップします。マイクがオンになっていることも確認しましょう。
④ ホーム画面にもどり、ロイロを起動します。

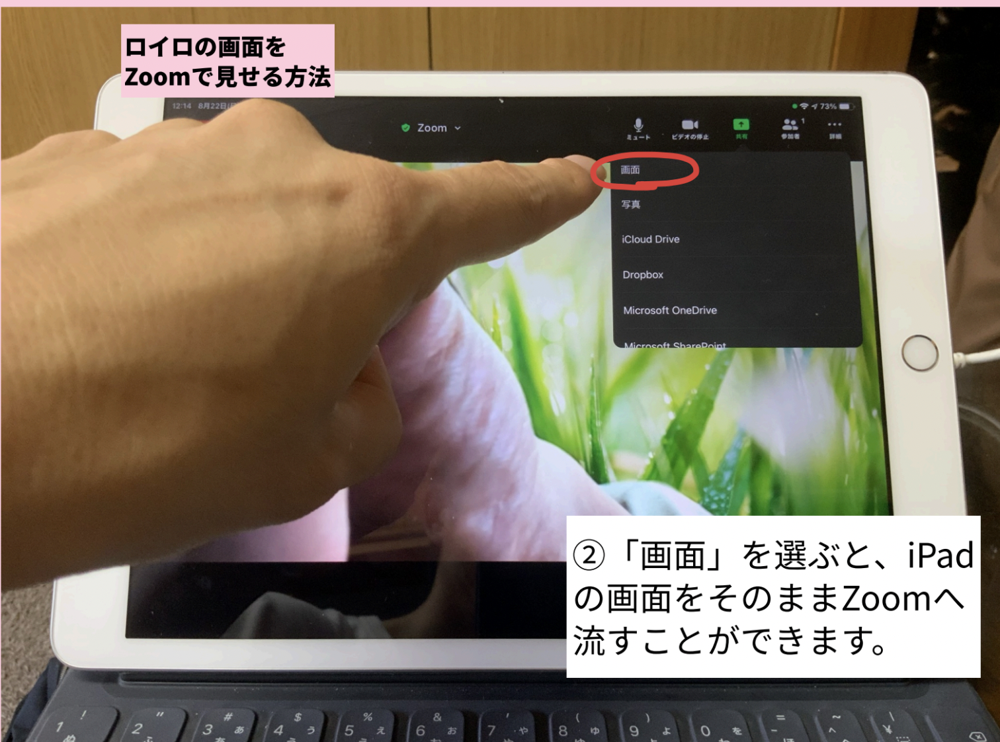



画面共有を終わる・zoomの起動を終わる
① 画面共有を終わる時には、zoomを起動し、右上の「共有停止」ボタンをおします。
② zoomを終わるときには左上の「終了」を選択します。
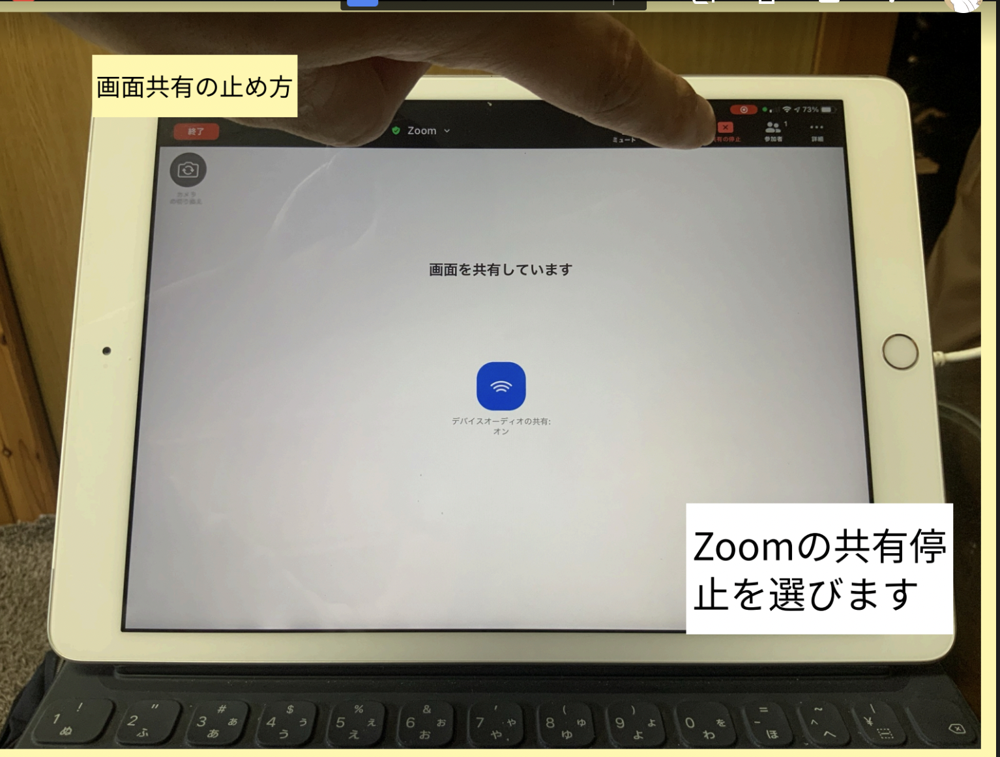

中級編 iPadとPCを組み合わせて配信しよう!
zoomには、PCすると少人数グループが作れる「ブレイクアウト」機能など、さまざまな便利な機能が使えます。
iPadとPCの2台の端末がつかえるようになると、さらにさまざまな活動ができるようになります!
「ミラーリング」をつかってiPadの操作画面をPCのzoom画面に配信する方法をまとめました。
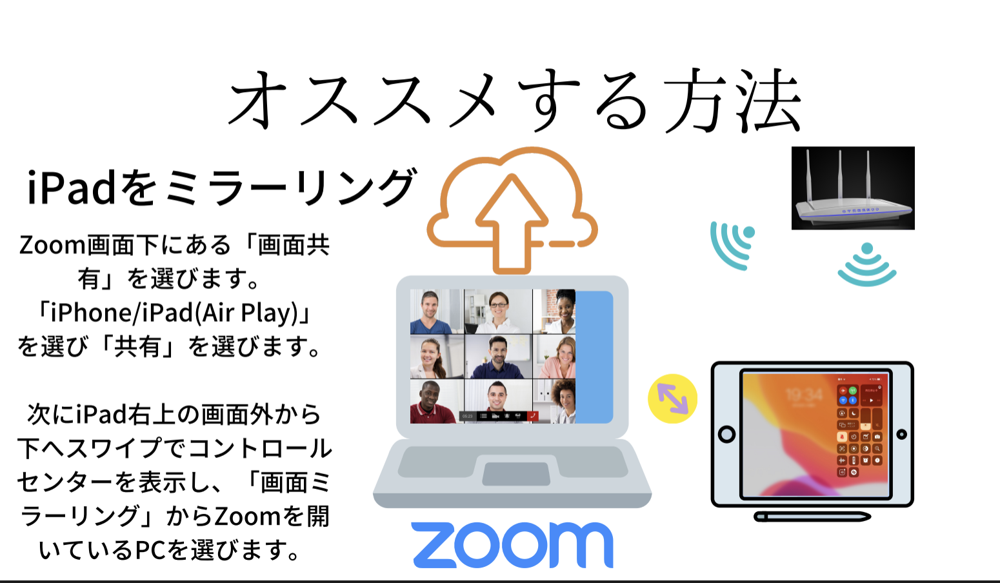
詳細は以下の説明資料もご参照ください。
参考リンク 中級編説明資料
ミラーリング(iPadの操作画面をPCで起動しているzoomに写す)方法
① PCでzoomを立ち上げます。
② PCとiPadを同じWi-Fiネットワークにつなぎます。
③ zoom画面右下の「画面共有」を選びます。
④ 「iPhone/iPad(Air Play)」を選び、「共有」を選びます。
⑤ iPadの右上の画面外から下へスワイプしてコントロールセンターを表示します。
⑥ 「画面をミラーリング」を選択し、zoomを開いているPC名を選択します。




ミラーリングができているかどうかを確認する方法
① スマートフォンでズームを自分のzoomにはいります。
② ハウリングを防止するためにスマートフォンのzoomのマイクはオフにし、イヤホンをつけておきましょう。


zoomの詳細設定を考えよう
PCでzoomのwebサイトにログインすることで、詳細な配信方法を設定することができます。
zoomの大切な設定項目

設定方法
① zoomのwebページにアクセスします
② 各学校の管理者が設定したzoomアカウントでログインします。
③ ミーティングや記録などの設定をおこないます。
ちょっと上級編 ミラーリングを応用しよう!
ミラーリングを使うとiPadをWebカメラのように使うことができます!書画カメラのような使い方も可能です。
参考リンク ちょっと上級編説明資料
ミラーリングでWebカメラ
ミラーリングでiPadの画面がzoomで表示されていることを利用して、webカメラのようにさまざまなものをzoomで配信することができます。
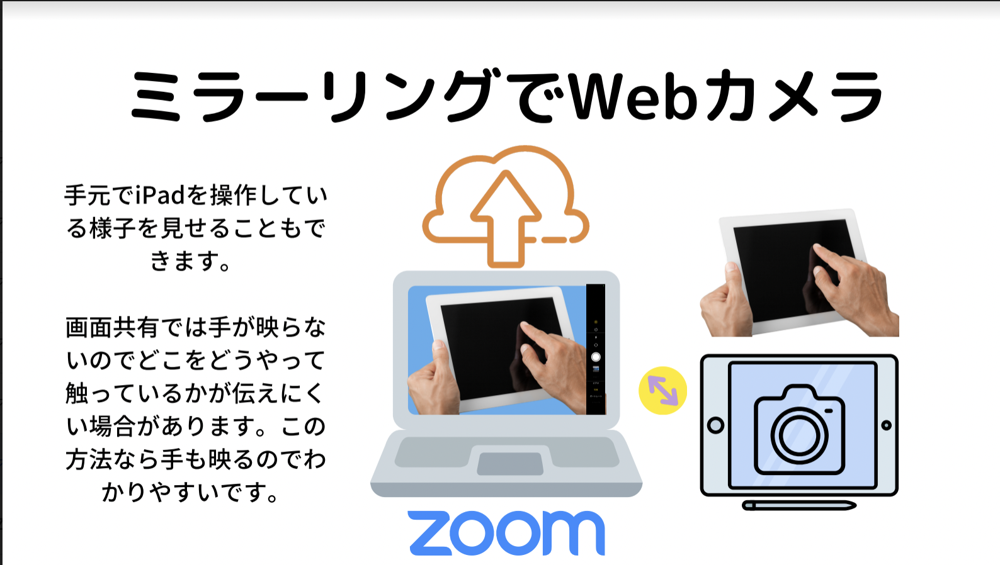


上級編 ミラーリングをさらに活用しよう!
zoomで zoomをミラーリングすることで、大人数向けの配信もできます!無料アカウントで1000名配信も夢じゃない?!
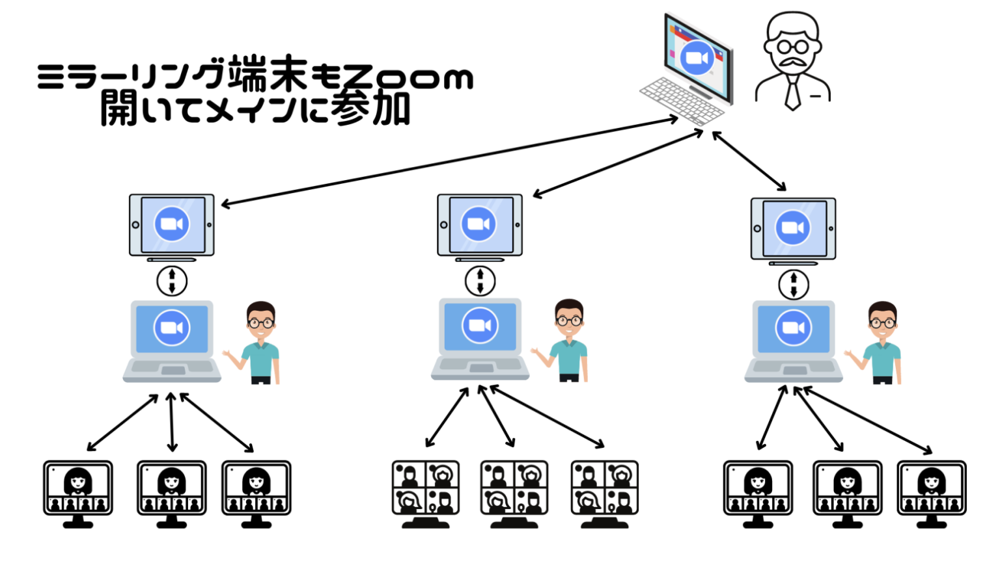
詳細は以下の資料もご参照ください
参考リンク 上級編資料
zoom- zoomスタジオで大人数配信!
zoomを開いているiPadをミラーリングすることで、複数の zoomから同じ映像をみることができます!
無料アカウントで全校生徒などの大人数向けの配信も可能です。
① 複数の先生がPCでそれぞれのアカウントで zoomを起動します
② それぞれの先生の zoomに生徒が参加します
③ それぞれの zoomでiPadをミラーリングします
④ 大人数で配信したい映像を、別の zoomIDで立ち上げます。
⑤ ③で共有したiPadで zoomを開きます。
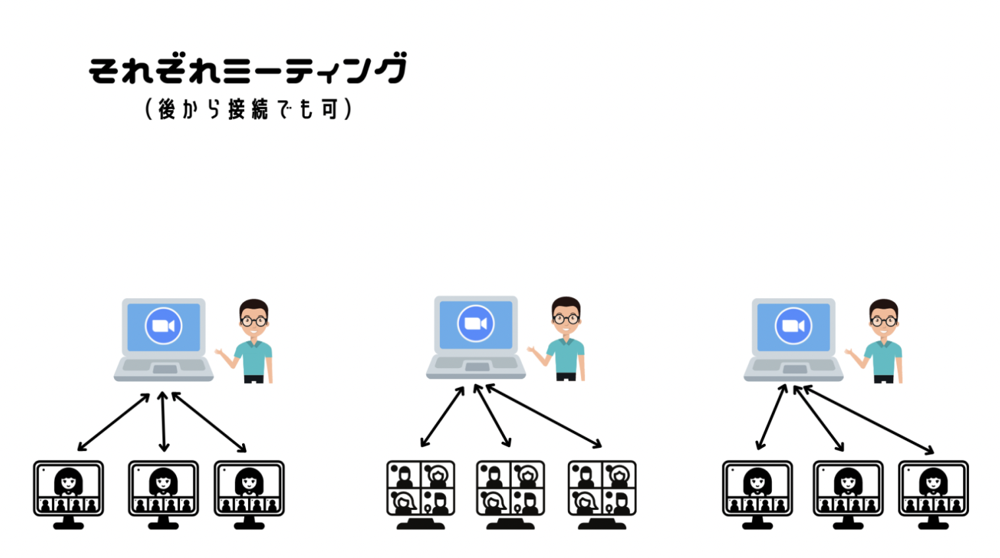
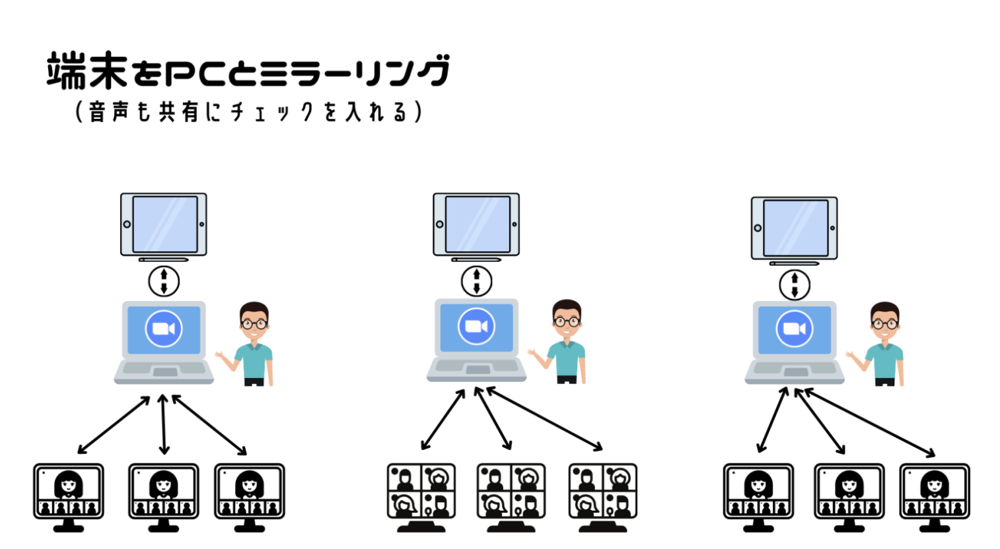
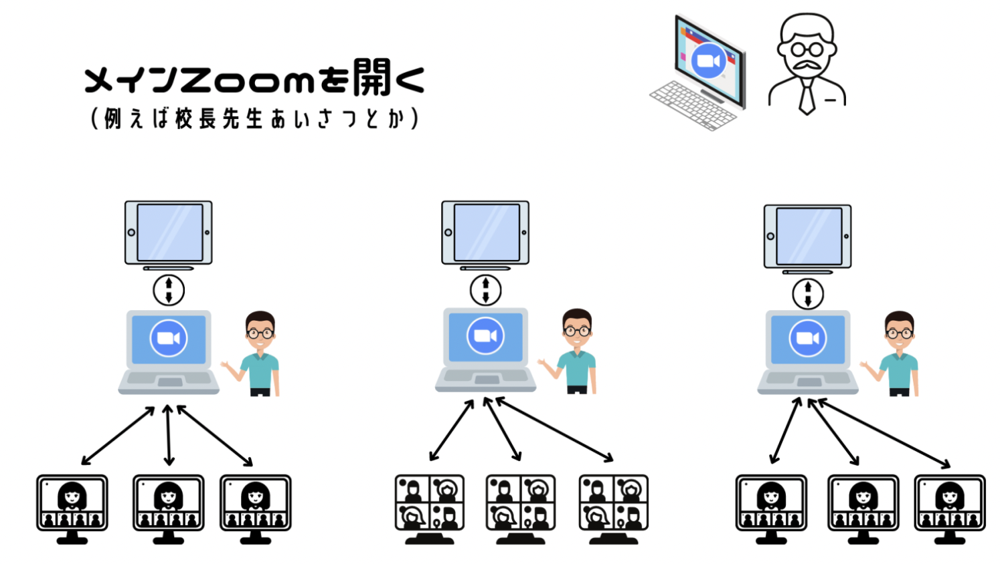
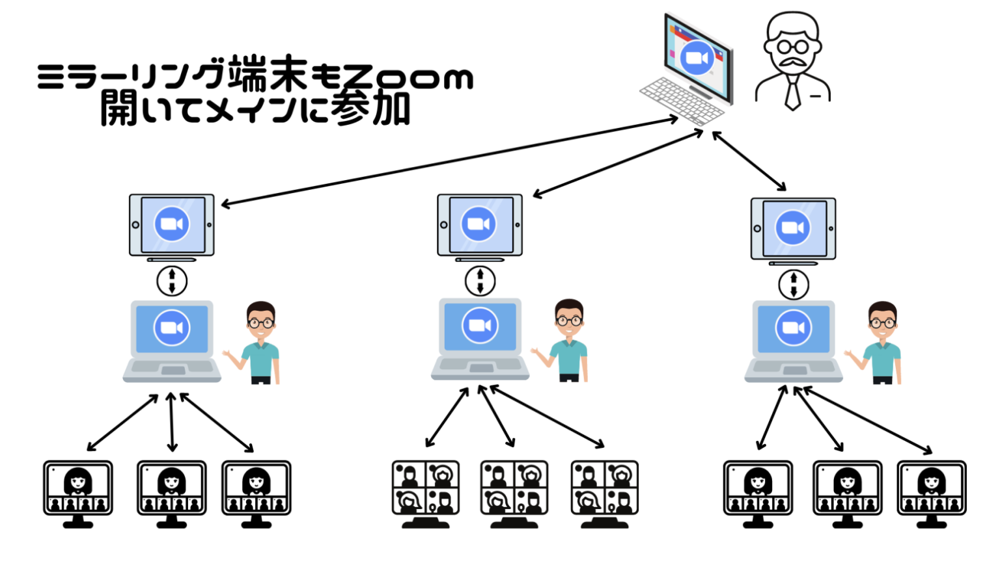
管理者編 先生方の zoomアカウントを用意しよう!
管理者として 先生方がzoomのアカウントを利用するための方法を説明します。
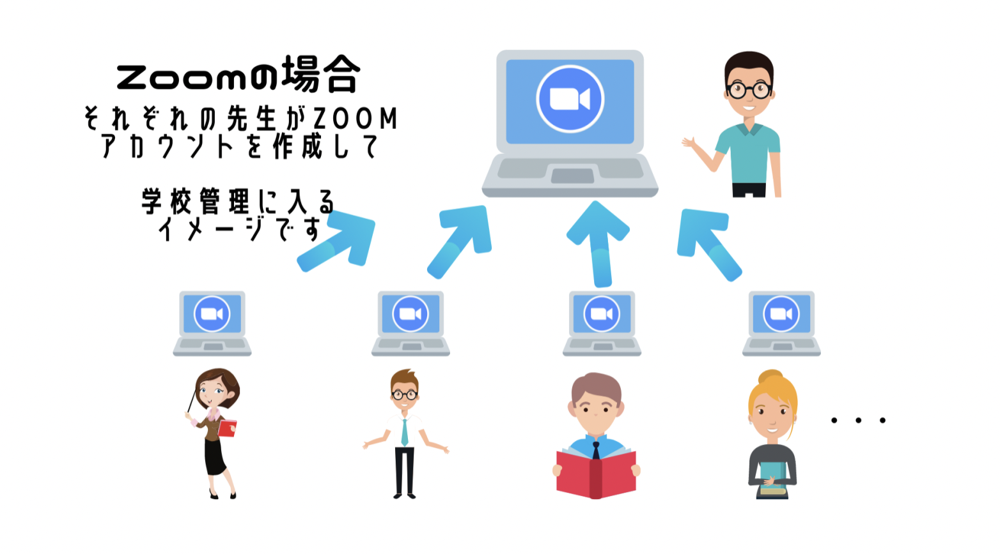
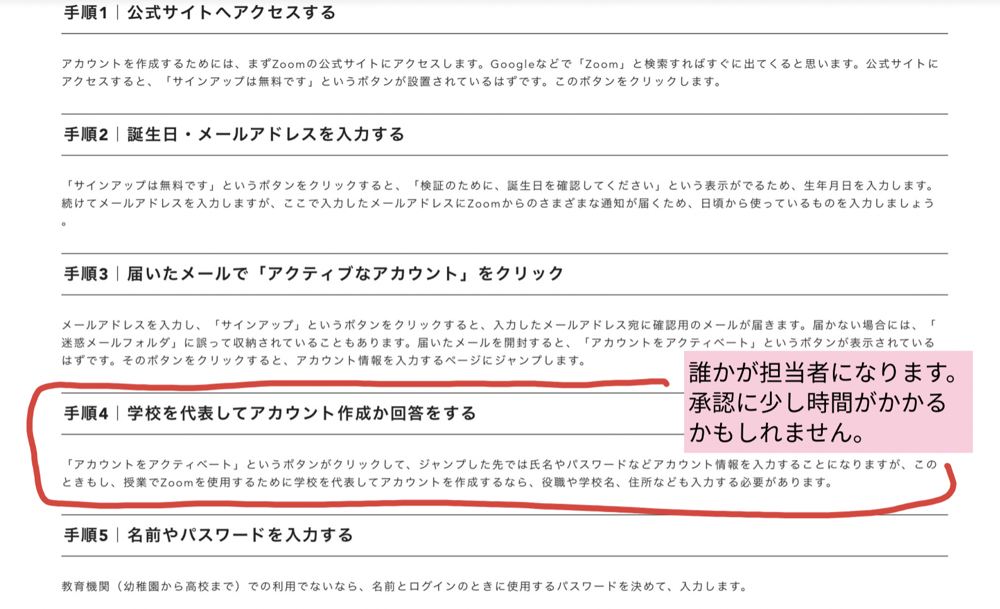
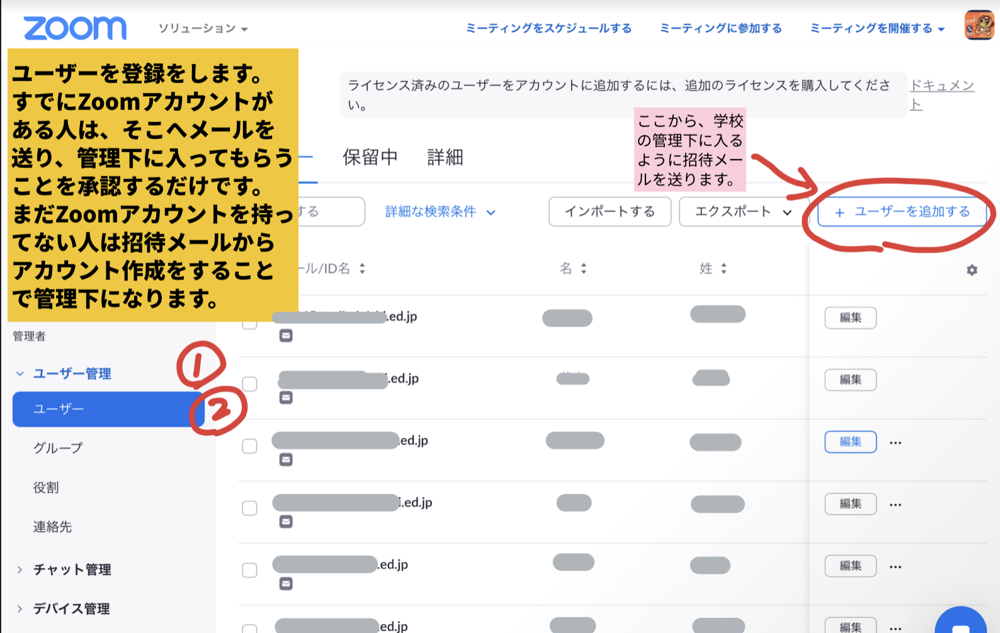
詳細は以下の資料をご参照ください。
参考リンク 管理者向け資料
マニアック編 Atem miniやOBSも使ってみよう
もっとオンライン授業を極めたい!!!そんな人はAtem miniやOBSなどのアプリも利用してもっと楽しく配信しちゃいましょう!
ここまできたらプロ級です!
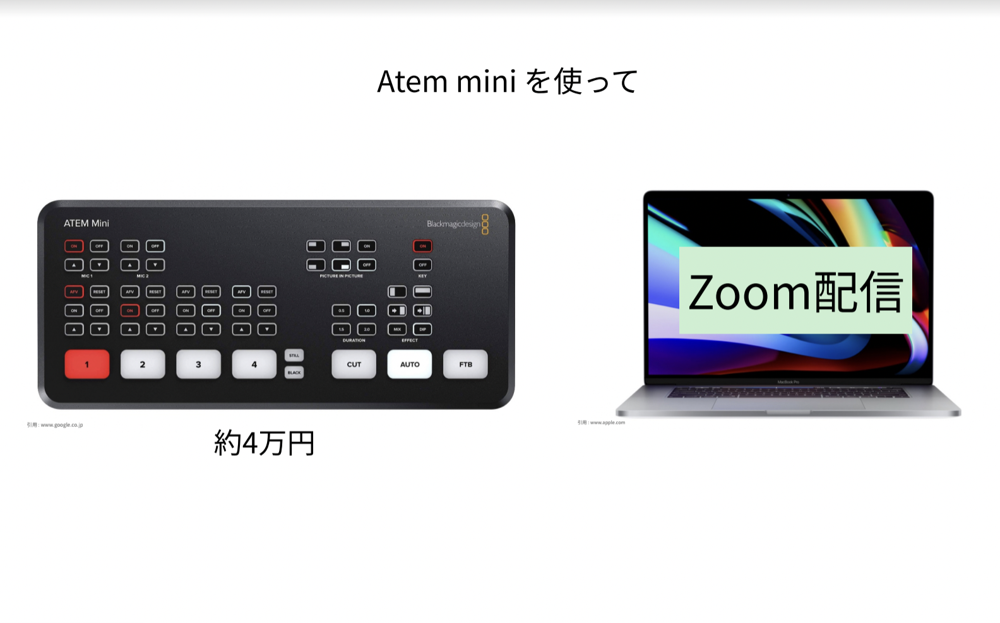

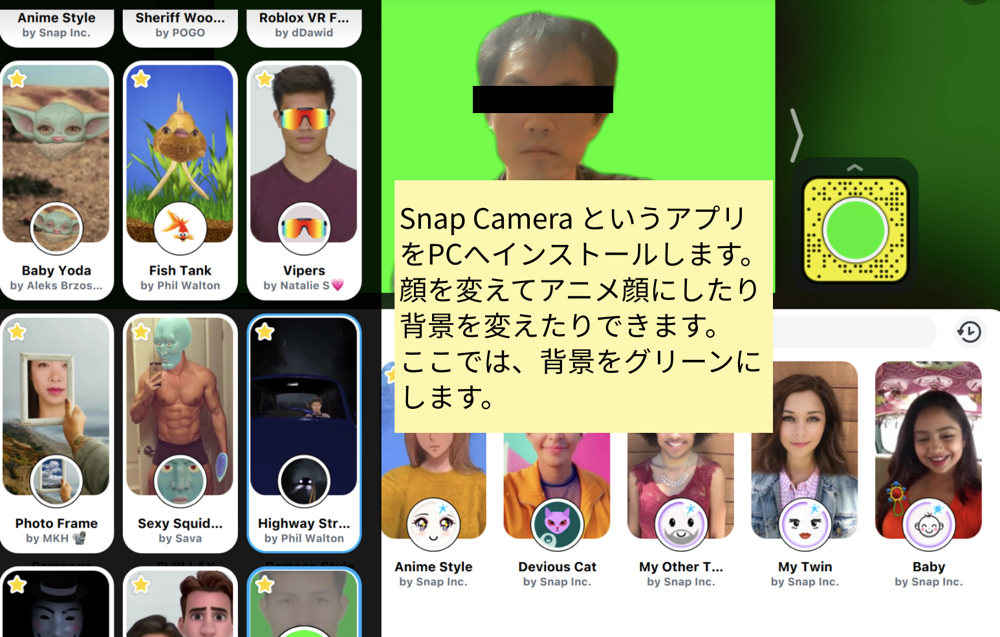
詳細は以下の資料から!
参考リンク マニアック編資料
