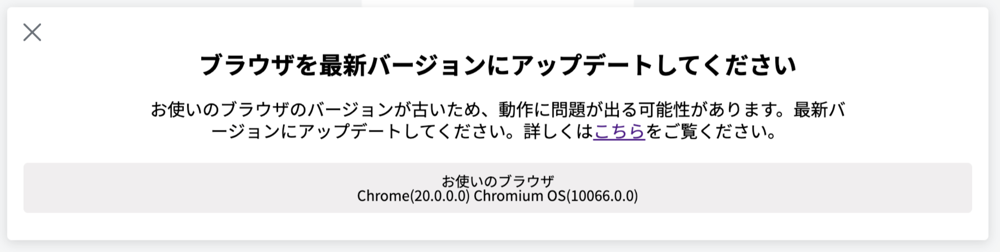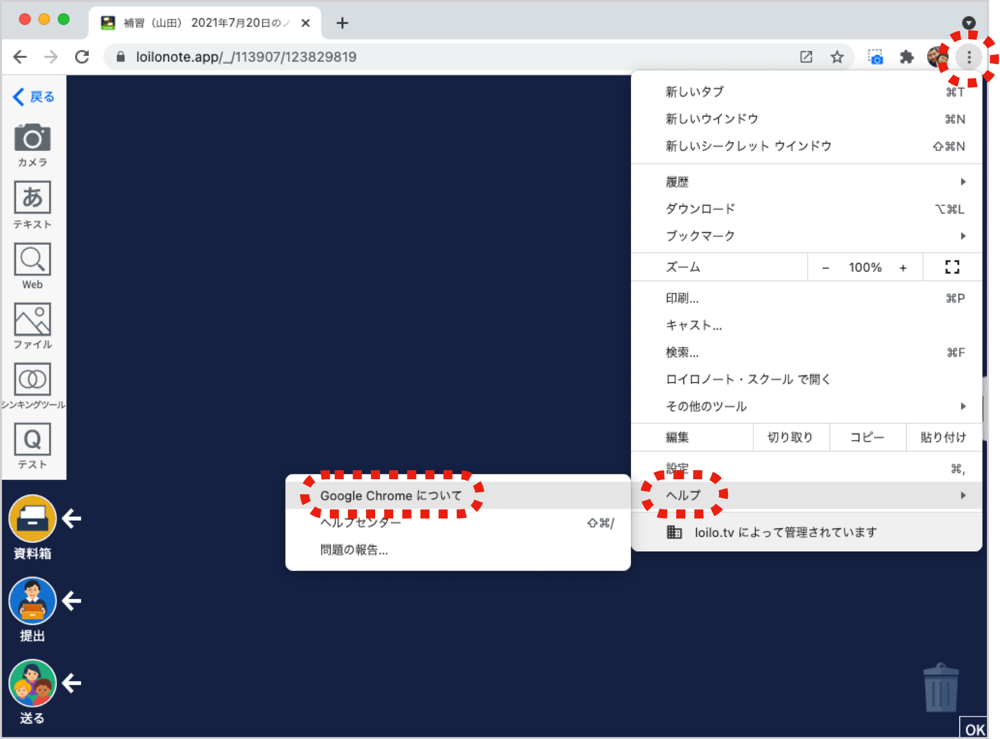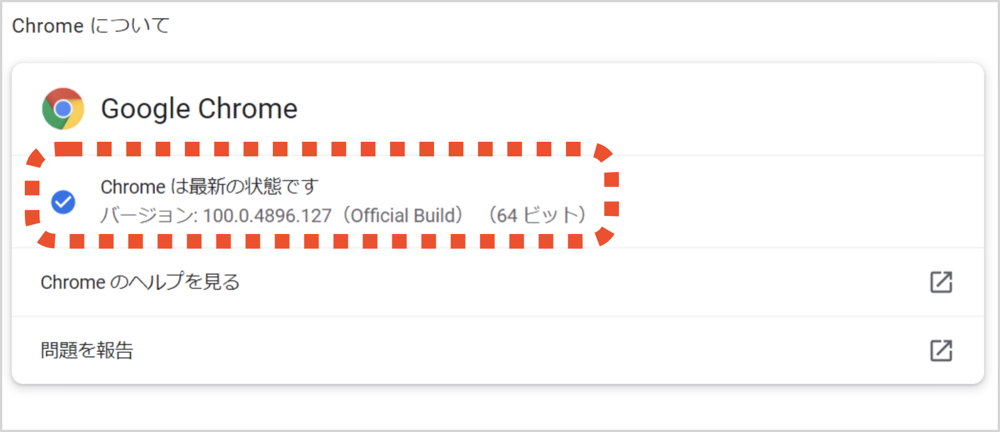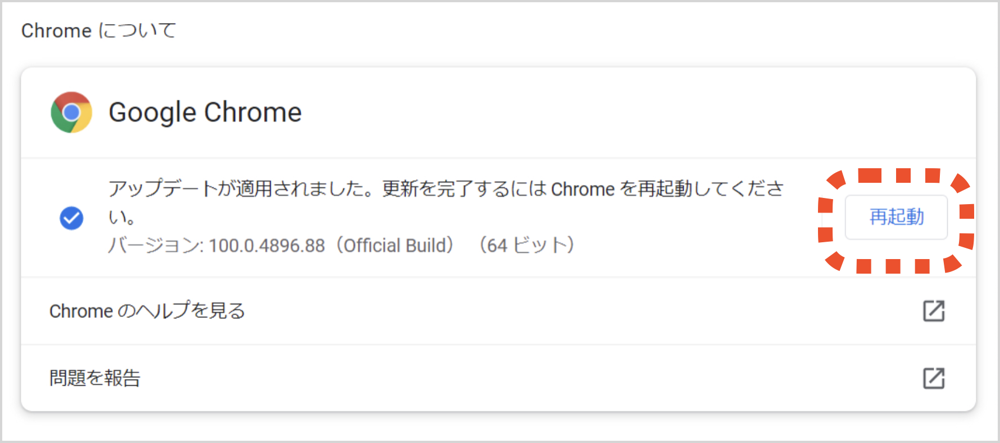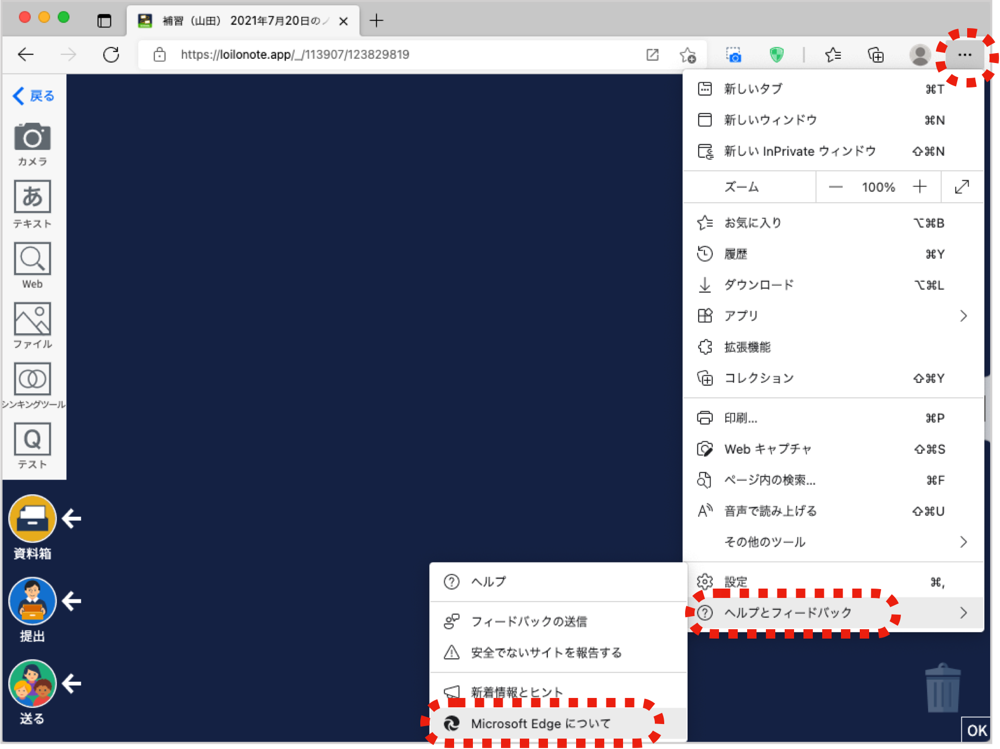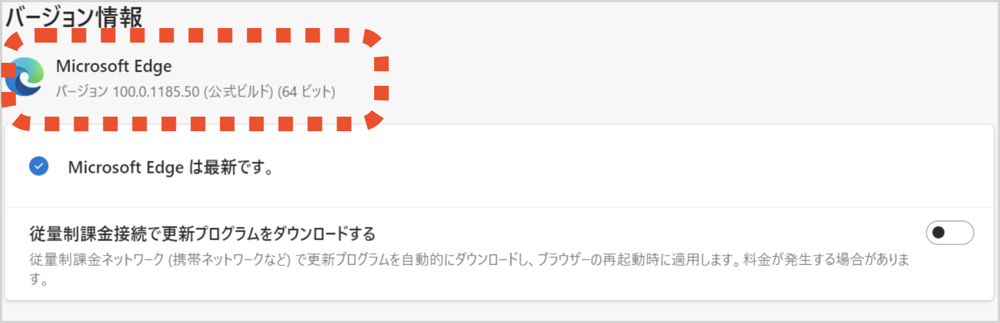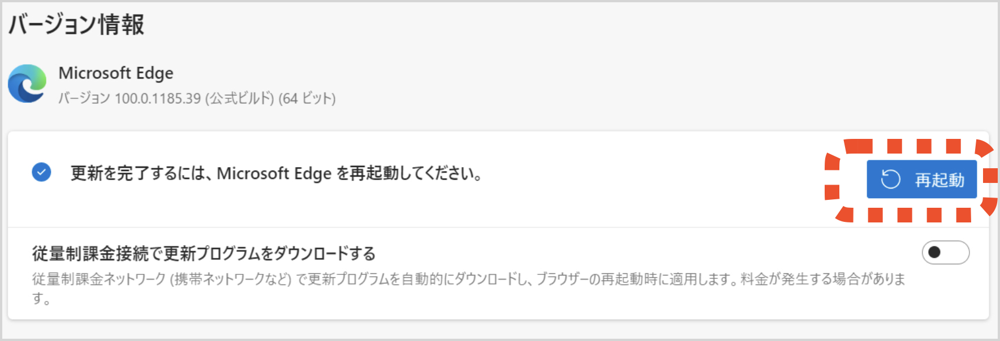Google Chrome/Microsoft Edgeのバージョン確認方法とアップデートの手順
下記を参考にブラウザのバージョン情報の確認いただき、アップデートをお願いします。
ブラウザのバージョンが最新でないとアプリが正常に動作しない場合がありますので、日頃からアップデートいただきますようお願いします。
ブラウザのバージョンが古い場合に出るメッセージ
Chromebook、Google Chrome
バージョンの調べ方とアップデートの手順
1)ブラウザの画面右上の(︙)を選択します。
2)「ヘルプ」>「Google Chromeについて」を選択します。
3)「Chromeについて」という画面が表示されバージョンがご確認いただけます。
▼(︙)>「ヘルプ」>「Google Chromeについて」を選択
バージョン確認画面
※この画面では「100.0.4896.127(Official Build)(64ビット)」となります。
アップデート
アップデートがあると自動で更新が開始します。
更新が終わると「再起動」と表示されるので、クリックしてブラウザを再起動するとアップデートが完了します。
※管理者によって更新が無効になっている際は、管理者の方に有効にしてもらうようご相談ください。
Microsoft Edge
バージョンの調べ方とアップデートの手順
1)ブラウザの画面右上の(・・・)を選択します。
2)「ヘルプとフィードバック」>「Microsoft Edgeについて」を選択します。
3)「バージョン情報」という画面が表示されバージョンがご確認いただけます。
▼(・・・)>「ヘルプとフィードバック」>「Microsoft Edgeについて」を選択
バージョン確認画面
※この画面では「100.0.1185.50(公式ビルド)(64ビット)」となります。
アップデート
アップデートがあると自動で更新が開始します。
更新が終わると「再起動」と表示されるので、クリックしてブラウザを再起動するとアップデートが完了します。
※管理者によって更新が無効になっている際は、管理者の方に有効にしてもらうようご相談ください。
下記を参考にブラウザのバージョン情報の確認いただき、アップデートをお願いします。
ブラウザのバージョンが最新でないとアプリが正常に動作しない場合がありますので、日頃からアップデートいただきますようお願いします。
関連情報