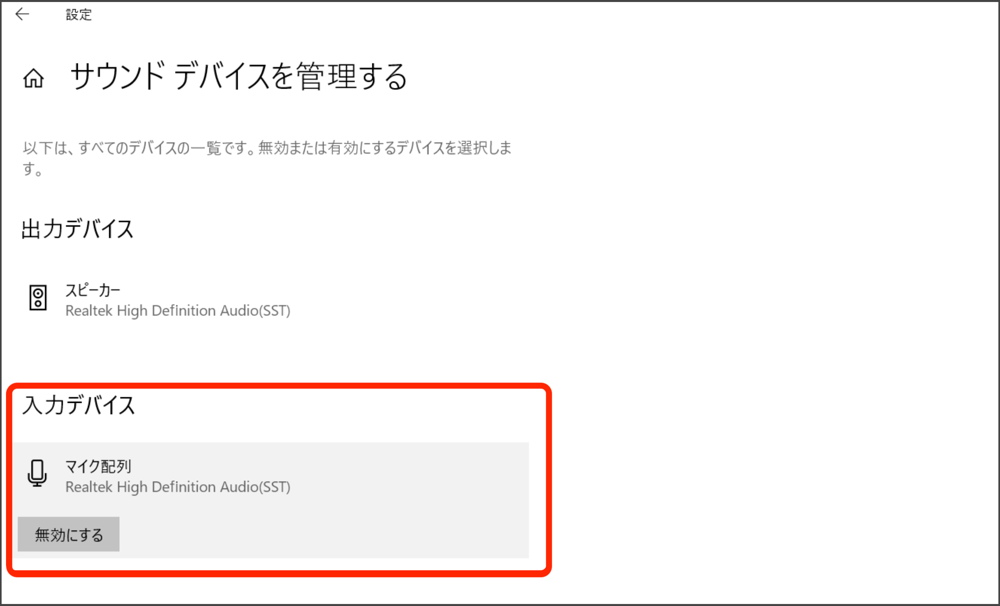Web版で録音やカメラが使えない
マイク、位置情報、カメラのアクセス許可設定がオンになっている必要があります。
また、機器の故障の可能性もございますので、以下ご確認をお願いいたします。
目次
ブラウザの設定確認
EdgeやChromeブラウザでURL左側のアイコンを選択し、カメラ、マイクのアクセスが「許可」になっていることを確認してください。許可以外になっている場合は「許可」に変更をお願いします。
カメラやマイクの項目がない場合は、上記メニュー内の「このサイトに対する権限」や「設定」 を選択し、表示された画面から「許可」設定をお願いします。
※ 設定変更後は設定ページを閉じ、ロイロノートの画面でページ更新を行ってください
参考
WindowsOSの設定確認
Windowsの場合、OSの各設定も確認する必要があります。
プライバシーメニュー内のアクセス許可設定
画面左下のWindowsアイコン → 設定(歯車アイコン) → プライバシー → カメラ または マイク を選択。
以下の項目がそれぞれ「オン」になっていることを確認してください。
ページ上部の「アプリがカメラにアクセスできようにする」
ページ下部の「デスクトップアプリがカメラにアクセスできるようにする」
参考
システムメニュー内のサウンドデバイス設定
画面左下のWindowsアイコン → 設定(歯車アイコン) → システム → サウンド
「サウンドデバイスを管理する」で、マイクが無効になっていないかご確認ください。
(下記のように「無効にする」が出ている場合は、有効になっていますのでそのままで大丈夫です)
動画に切り替えができない場合
カメラは正常に起動するが、動画へ切り替えようとすると🚫などのマークが表示されて動画に切り替えができない場合はマイクのアクセスが許可されておりません。
上部で案内している、ブラウザとOS側のマイクのアクセスが許可になっているかご確認をお願いします。
Andoroid端末の設定確認
Chromeブラウザの設定
ChromeブラウザからWeb版のURL(下記)にアクセスし、URL左側のアイコンからマイクとカメラの権限設定をご確認ください。
AndroidOS側の設定
※Android端末では、Chromeブラウザがカメラ・マイクへの権限が許可されていない場合もあります。
その場合は下記の方法でChromeブラウザにカメラ、マイクへ権限を許可してください。
1. スマートフォンで「設定」アプリを開きます。
2. 「アプリ」をタップします。
3. 「Chrome」をタップします。
見つからない場合は、まず 「アプリをすべて表示]」または 「アプリ情報」 をタップします。
4.「権限」 をタップします。
アプリの権限を許可または拒否した場合は、ここで確認できます。
5. 権限設定を変更するには、設定をタップしてから 「アプリの使用中のみ許可」 を選択します。
端末故障の確認
カメラやマイク自体が故障している、または故障しかけている可能性があります。
端末標準のカメラアプリ、その他アプリのカメラ機能で問題なく撮影できるかご確認ください。
故障しかけている場合、一度の確認では正常な場合がございますので、何度かお試しください。
またロイロノートのカメラ機能は、インカメラ・アウトカメラどちらかが故障していると利用できません。
標準カメラアプリなどで、インカメラ・アウトカメラを切り替えて撮影できるかもお試しください。
その他のWebサイトで確認
標準カメラアプリなど端末にインストールされたアプリ内では問題なく、Webブラウザ上だけ動作していない可能性があります。
上記設定のご確認の上、下記のサイトでカメラ・マイクが問題なく動作するかチェックをお願いします。
関連情報