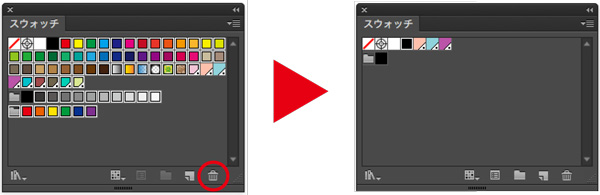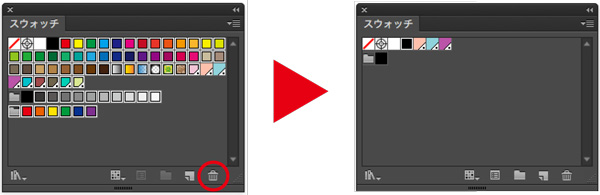カラー印刷の色設定:Illustrator
新規ドキュメントのカラーモード設定方法
新規ドキュメント作成時に立ち上がるダイアログ上で、カラーモード「CMYK」を選択してください。
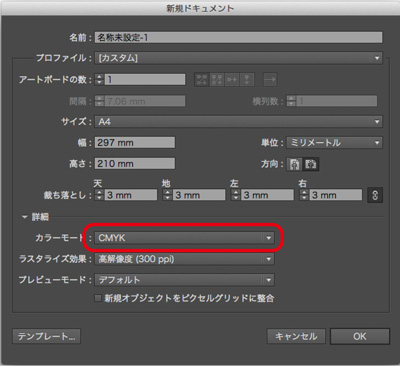
作成済みのドキュメントのカラーモード変更方法
メニュー「ファイル」→「ドキュメントのカラーモード」→「CMYKカラー」 を選択し、データを保存してください。
作成済みのドキュメントのカラーモードがCMYKに変換されます。
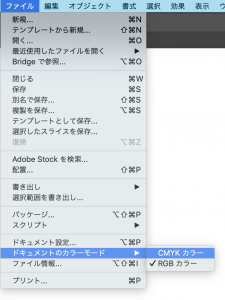
特色(スポットカラー)のプロセスカラー変換方法
特色(スポットカラー)とは
CMYKのインクの組み合わせでは出せない、特定の色にあらかじめ調合されたインク色のことです。DICカラーやPANTONEカラーなどが特色として知られています。
ラクスルでは特色印刷を取り扱っていないため、入稿データでは必ずCMYKの4色の「プロセスインク」に変換してください。特色が使用されている場合ラクスルにて自動的にプロセスカラーに変換いたします。変換に伴い、色味が若干印象がかわってしまいますのでご了承ください。
1.カラーブックを開く
メニュー「ウィンドウ」→「スウォッチライブラリ」→「カラーブック」 を開く
DICやPANTONEなどの特色と呼ばれるスポットカラー多数あります。それらのカラーを使用すると「スウォッチパレット」に登録されます。図のように右下に黒丸が付いているのが特色です。
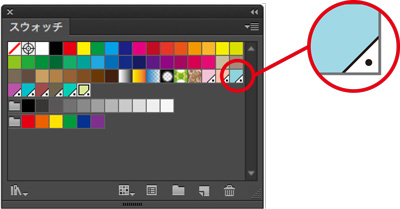
2.特色を選択
はじめに、何もオブジェクトが選択されてないことを確認してください。
確認ができたら、スウォッチパネル(パレット)内にある特色をダブルクリックするか、オプションメニューから「スウォッチオプション」を選択してください。
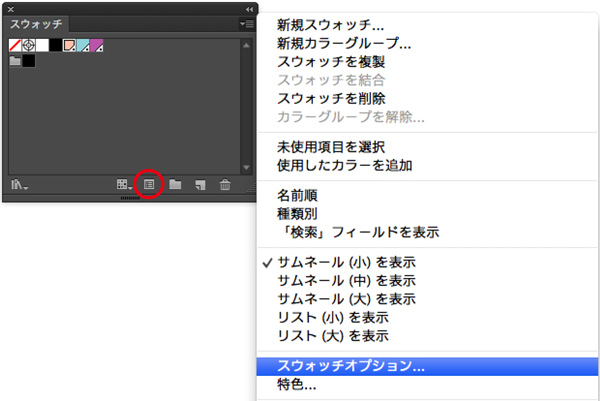
3.プロセスカラーに変更
「カラータイプ」を「特色」から「プロセスカラー」に変更してください。このとき「グローバル」のチェックは外さないでください。
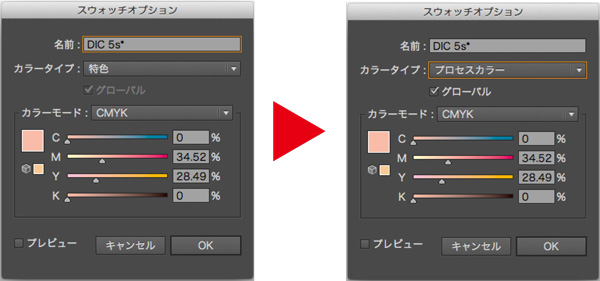
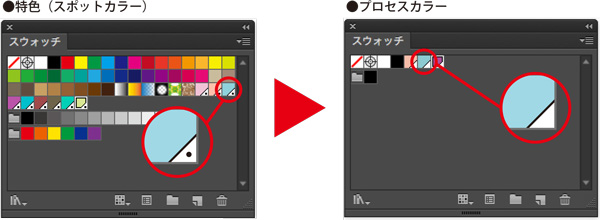
「特色」を「プロセスカラー」に変更後は、変更前にあった右下の黒丸がなくなります。この状態が「プロセスカラー」です。
カラーパレットに登録されている色が多い場合
カラーパレットに登録されている色が多い場合、作業をわかりやすくするため、未使用項目を削除することをおすすめいたします。
<手順>
1.「スウォッチパレット」のオプションメニューから「未使用項目を選択」を選択してください。未使用の登録カラーがすべて選択された状態になります。
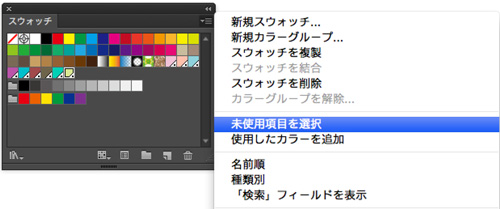
2.右下のゴミ箱のアイコンをクリックするか、オプションメニューの「スウォッチを削除」を選択して未使用項目を削除してください。
削除後、スウォッチ内にはドキュメントに使用されている登録カラーだけが残ります。