クリアファイルの印刷用データ作成方法
クリアファイルの印刷用データの作り方をご案内いたします。デザインデータ作成においての注意点がいくつかありますので、こちらのページを参考にデータの作成をお願いいたします。
印刷用テンプレートをダウンロード
データ作成の際は クリアファイルのテンプレート をご利用ください。
すでにガイド線やトンボが配置されているため、規定サイズのデータを簡単に作ることができます。サイズ間違いなどによるデータ入稿のやり直しリスクが少なくなりますので、テンプレートのご利用をおすすめいたします。
Adobe Illustrator(推奨)
Adobe Photoshop
Microsoft Word
Microsoft PowerPoint
※白版をお客様にて作成される場合は、必ず Adobe Illustrator形式 でご入稿ください。Adobe Illustrator形式ではない場合、データの再入稿をお願いしておりますのでご注意ください。
※PDFで入稿される場合は、 ガイド線や仕上がり線が入っていないか必ずご確認のうえ 、ご入稿ください。
クリアファイルは以下の仕様がございます。ご注文時にご希望の仕様をお選びください。
■スタンダード
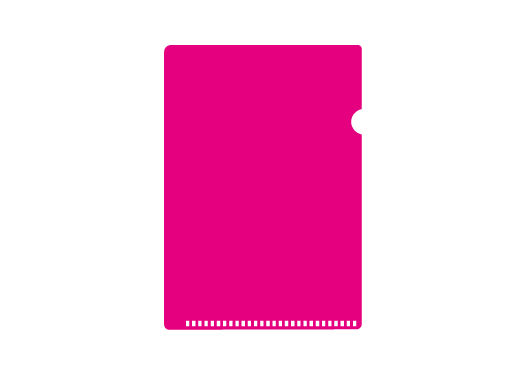
■シングルポケット・シングルポケットロング
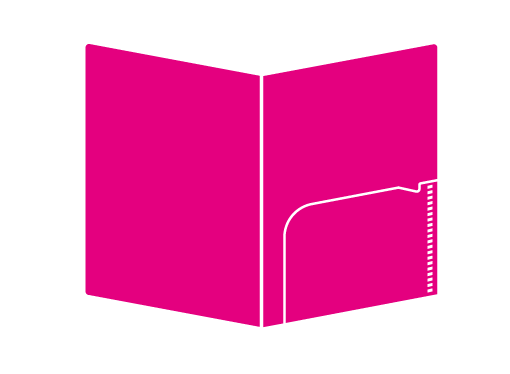
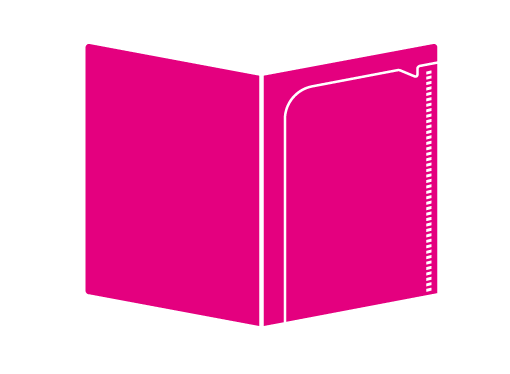
■ダブルポケット・ダブルポケットロング
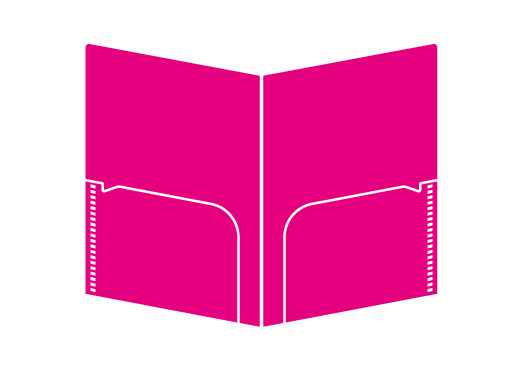
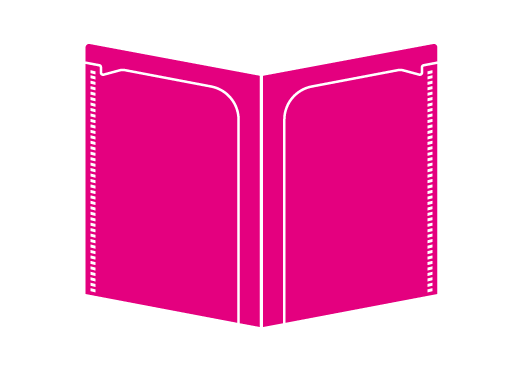
■バッグ型(縦)・バッグ型(横)
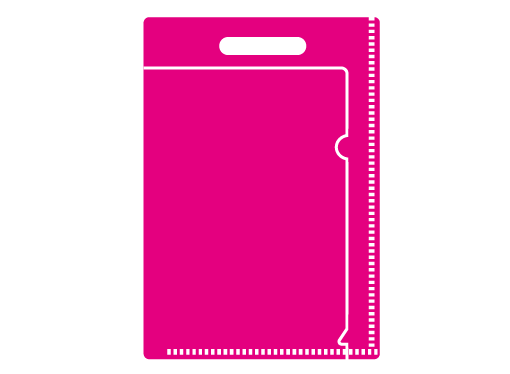

バッグ型は本体にミシン目がついており、取手の部分を切り離すことができます。切り離すとA4サイズのクリアファイルになります。
オプションについて
オプションとして「OPP封入」と「名刺ポケット」の追加が可能です。詳しくは クリアファイル印刷 の「オプション」および「名刺ポケットの配置位置」の項目をご参照ください。
※名刺ポケットは「スタンダード」の仕様のみの対応となっております。また、名刺ポケットには印刷できません。
※名刺ポケットは印刷した後に貼り付けられるため、データチェックの対象外となります。デザインが重なっている場合も指摘いたしませんのであらかじめご了承ください。

白版とは透明なものに印刷する際に、デザイン透けを防止するための版のことです。一度白色のインクで印刷し、その上にデザインを印刷することで、デザインが透けない仕上がりにできます。また、白インクで表現したいデザインに、白版を使用することもあります。
白版データは、ラクスルで作成することが可能です。ラクスルで作成する場合、お客様で白版を作成する必要はありません。
なお、デザインの一部にだけ白版を入れるような部分的な白版をご希望の場合には、お客様にて白版を作成いただく必要があります。ご注文時に「白版あり(自分で用意)」を選択してください。
ご注文時「白版データ」欄にて、ご希望に合わせて白版指示を選択してください。
白版の選択による仕上がりの違いにつきましては下記をご参照ください。
白版の違いによる仕上がり例

白版あり(全面):全面が透けにくい仕上がり

白版あり(表面のみ):表面は透けにくい仕上がり、裏面は透ける仕上がり
※「シングルポケット」「シングルポケットロング」「ダブルポケット」「ダブルポケットロング」は選択不可

白版あり(裏面のみ):表面は透ける仕上がり、裏面は透けにくい仕上がり
※「シングルポケット」「シングルポケットロング」「ダブルポケット」「ダブルポケットロング」は選択不可 

白版なし:全面が透ける仕上がり

ラクスルで作成できる白版は、上記の図のように全面・表面・裏面の3種類です。
デザインの一部にだけ白版を入れるような、部分的な白版のご対応はできかねますので、お客様にてご作成していただき、デザインのデータと一緒にご入稿くださいますようお願いいたします。お客さまで白版をご作成いただく場合は、ご注文時に 「白版あり(自分で用意)」 をご選択ください。
詳しい白版の作成方法につきましてはクリアファイル(白版あり)の印刷用データ作成方法をご覧ください。


恐れ入りますが、「シングルポケット」「シングルポケットロング」「ダブルポケット」「ダブルポケットロング」につきましては、「白版あり(表面のみ)」「白版あり(裏面のみ)」はお選びいただけません。ポケット部分に白版を付けたい場合は「白版あり(自分で用意)」をお選びいただき、お客様にて白版の作成をお願いいたします。
「白版あり(自分で用意)」でご入稿データに白版のデータがない場合は、データの再入稿をお願いしておりますのでご注意ください。
ポケット部分は下記の図のようにポケット部分のデザインを天地逆に配置してください。


※注意
ポケットのデザインの向きが正しくなかった場合、ポケット部分を折り返して接合するため下記の図のような仕上がりになってしまいます。データ作成の際はご注意ください。

表面・裏面とポケットで背景色が異なる場合、切り替わる部分の塗り足しは図のように斜めに作成してください。
■シングルポケットの場合(シングルポケットロングの場合も同様です)

■ダブルポケットの場合(ダブルポケットロングの場合も同様です)

文字の大きさと線の太さについて
文字の大きさ(フォントサイズ)は6pt以上で制作してください。6pt未満の文字は印刷時にかすれたりつぶれたりする可能性がありますのでご注意ください。
また、線の太さ(線幅)は0.3pt(0.1mm)以上で制作してください。0.3pt未満の細い線は、印刷時にかすれる可能性があります。
画像解像度について
美しく印刷するには適した解像度があります。印刷に適した解像度は原寸(拡大縮小しない100%の大きさ)で350 ~ 400dpi です。解像度が低すぎても高すぎても鮮明に印刷はできませんのでご注意ください。
解像度が粗い画像を縮小しても画質が鮮明になることはありません。画像が粗い場合には解像度の高い別の画像に差し替えてください。
イメージ例) 72dpi Web 用(1インチ に72 個のdot)
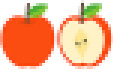
イメージ例) 350dpi 一般的な印刷物(1インチに350 個のdot)

データチェックをスムーズに進めるためにご協力をお願いします
「デザイン」「白版」は必ずレイヤーを分けて配置してください。
弊社のIllustratorテンプレートで作成する場合、レイヤーは削除や移動はせずそのままの状態で使用してください。
お客様にて白版を作成いただく場合、白版は上記データ作成ガイドに沿って規定通りに作成してください。
ご注文サイズとご入稿データのサイズが異なる場合、上下または左右に余白がつく仕上がりとなったり、データの再入稿をお願いすることがございます。
意図的に文字やデザイン切れをさせている場合、データ入稿時のコメント欄に「文字切れ了承」等の記載をお願いいたします。
サイズ違い等により余白が出ても構わない場合、データ入稿時のコメント欄に「余白了承」等の記載をお願いいたします。
入稿前に必ずご確認ください