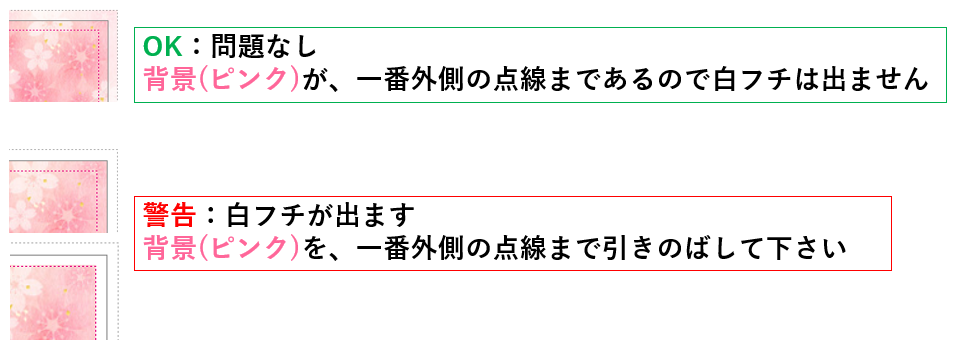画像/図形の操作方法(オンラインデザイン)
このページでは、図形/画像の操作方法について説明します
※Adobe Expressのメディア/素材の操作方法については、メディア/素材の操作方法(Adobe Express)をご確認ください。
画像ファイル(.jpg .png) であれば可能です
※その他の形式(PDF, Word, Excel, aiなど)の場合は、.jpg .pngへ変換してください
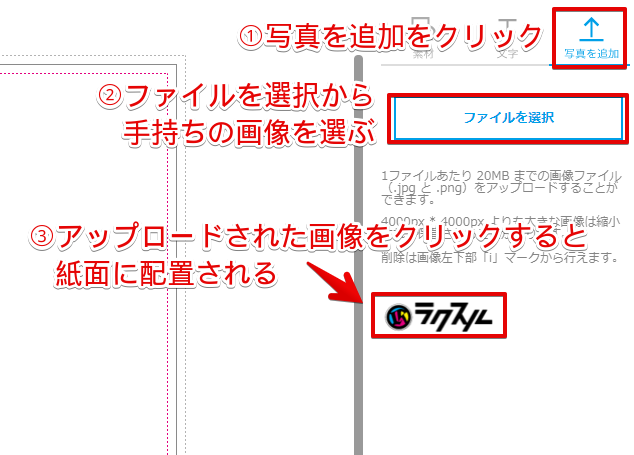
縦横の辺の点をクリックしたまま移動させることで縦横の拡大縮小が可能です。
縦横比を維持したまま拡大縮小したい場合は、角の点をクリックしたまま動かしてください。
また、角の点をShift押しながらクリックして動かすことで形を自由に変えることが可能です。
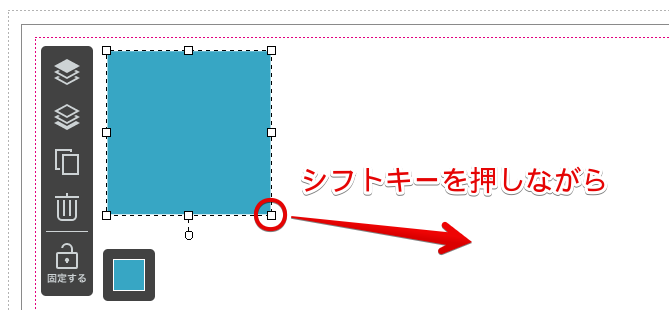
フレームを使用してトリミング
1.フレームを選択します。
2.画像をフレームまでマウスの左クリックを押したまま、フレームまで移動させ(ドラッグ)移動できたらマウスの左クリックを離します(ドロップ)。
3.調節が必要な場合は、画像をダブルクリックして拡大縮小・移動させてください。
4.画像の外でダブルクリックすると、フレームの形に画像が切り取られます。

※一度デザインの中に置いた画像は、切り取りできません
画像をダブルクリックしてトリミング
1.画像を選択します。
2.画像の上でダブルクリックします。
3.調節が必要な場合は、拡大縮小・移動させてください。
4.画像の外でダブルクリックすると、フレームの形に画像が切り取られます。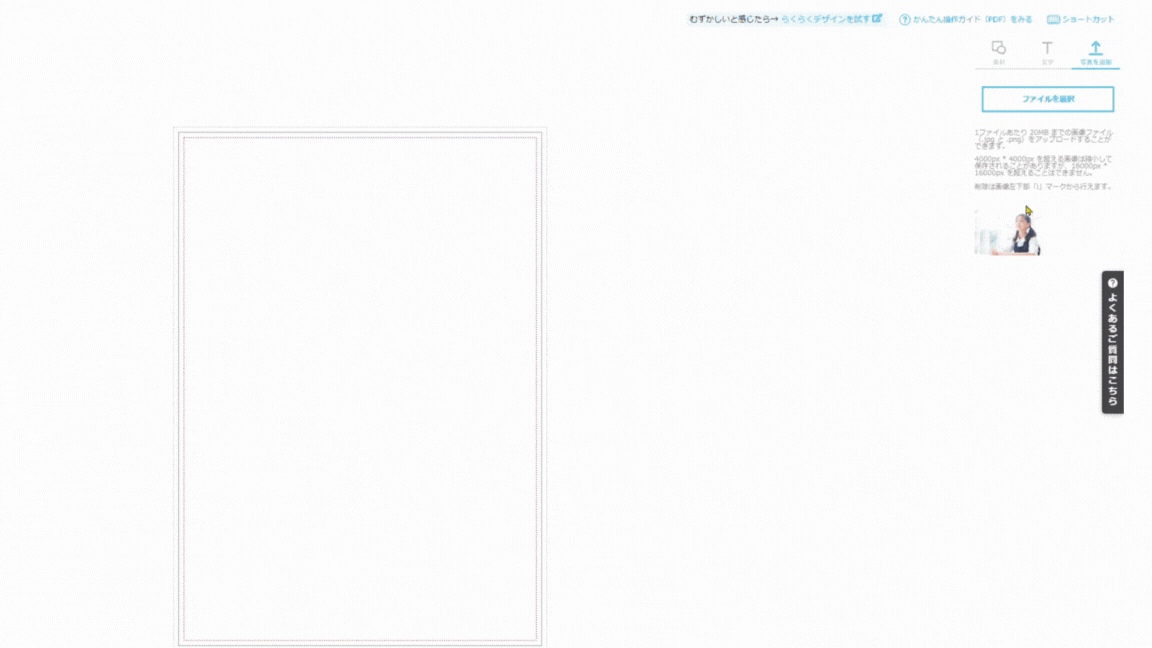
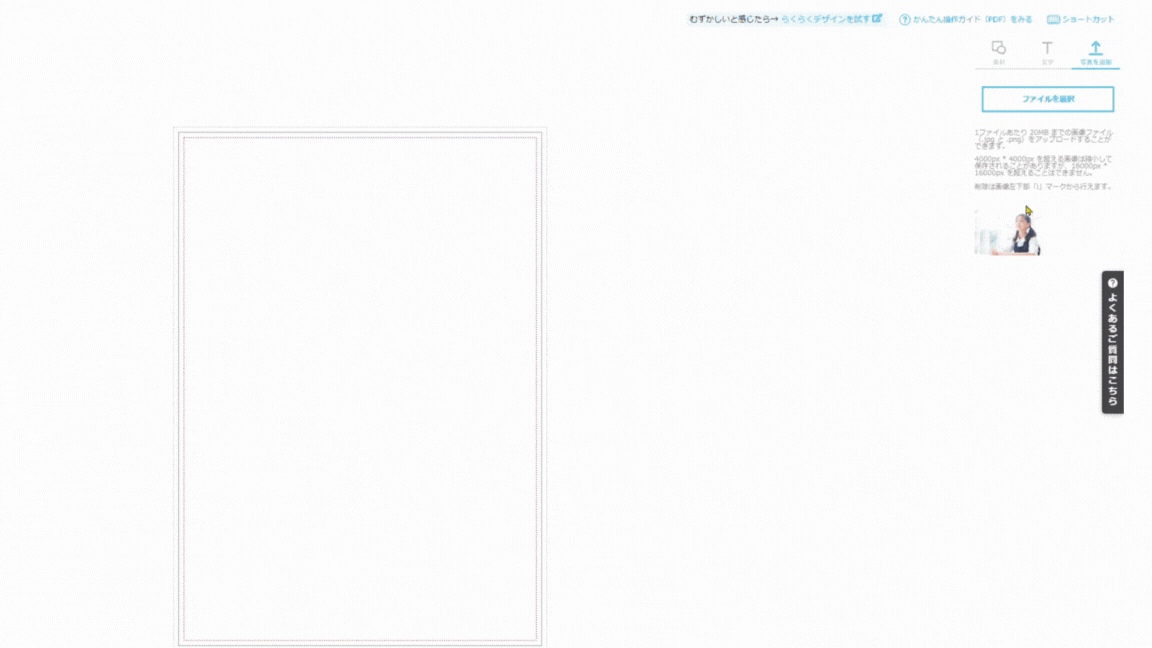
※こちらの方法では画像の切り抜き形状を選択できません。自由な形に切り抜きたい場合は「フレームを使用してトリミング」をご利用ください。
※こちら方法でトリミングした画像は、他素材とのグループ化が可能です。
※一度デザインの中に置いた画像は、切り取りできません。
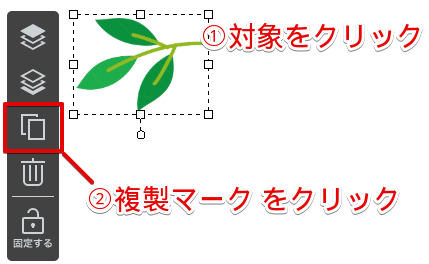
※コピーしたものを別のページに貼り付けることはできません
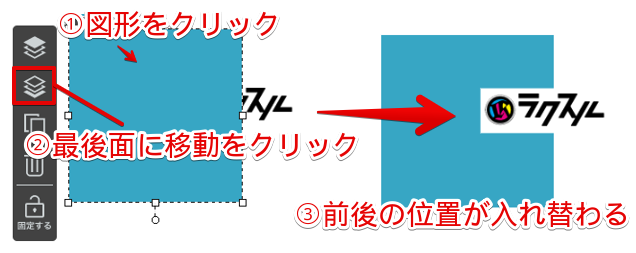
素材・写真だけでは背景に白フチができる場合は素材・写真だけでは背景に白フチができる場合(オンラインデザイン) をご覧ください。

自由に色を選択

写真・素材から色を選択


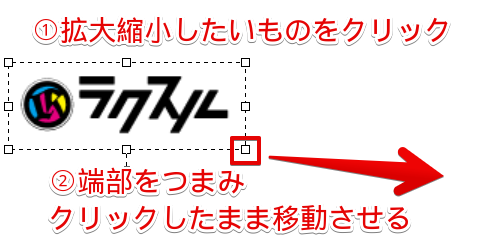
※画像・図形のサイズの確認方法については、素材・写真・文字のサイズが知りたい(オンラインデザイン) をご覧ください。
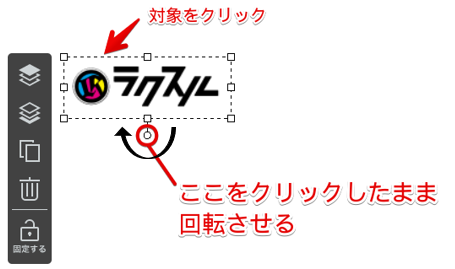
「固定する」ことで、クリックしても反応しないようにすることができます
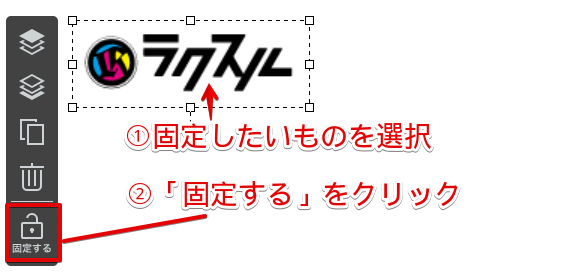
※固定を解除したい場合は、もう一度「固定する」アイコンをクリックして下さい。
※固定中は、「複製、削除、移動」などの操作をすることはできません
グループ化したい図やテキストを囲むようにドラッグしグループ化のボタンをクリックすると、選択した対象がグループ化されます。

グループ化を解除する場合は、グループ化解除のボタンをクリックしてください。

画像や背景を端まで印刷したい(フチなし印刷)
白フチなしで印刷したい場合、図形、画像を一番外側まで引きのばして下さい。
※画像に近い色味で背景色を設定したい場合は、素材・写真だけでは背景に白フチができる場合(オンラインデザイン)をご覧ください。