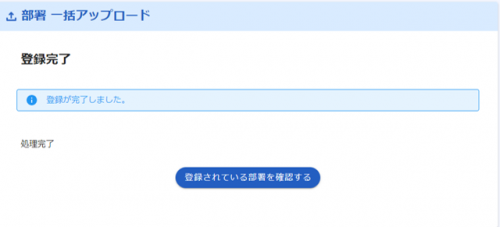部署のアップロード・ダウンロード
旧画面(バージョン5)をご利用の方は「部署のアップロード方法(ダウンロード方法)_V5」をご確認ください。
アップロードフォーマットの入手方法
メンテナンスサイトにログインし、「部署管理」の「一括アップロード」を選択します。

「フォーマットのダウンロード」より、登録済みデータまたはサンプルデータをダウンロードします。
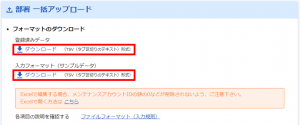
登録済みの部署を一括アップロードでメンテナンスする場合は「登録済みデータ」を、初めて部署をアップロードで設定する場合は「サンプルデータ」を使用することを推奨いたします。
TSV(タブ区切りのテキスト)形式で開くので、Excel等で編集し、アップロードしてください。
※ダウンロードデータをExcelで開く方法は「ダウンロードデータをエクセルで開きたい」をご確認ください。
◆部署項目の入力必須項目について
「更新フラグ」「部署ID」「部署名」「部署名(ヨミ)」「親部署ID」
更新フラグは、新規登録「1」 更新「2 」削除「3」 を記入します。
親部署IDが無い最上位部署には半角のスラッシュ「/」を記入します。
<入力例>
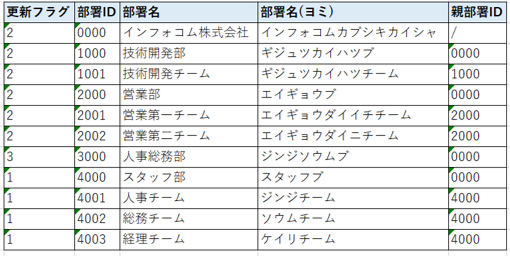
アップロード操作手順
エクセルデータの入力ができたら、余分なセルを削除します。
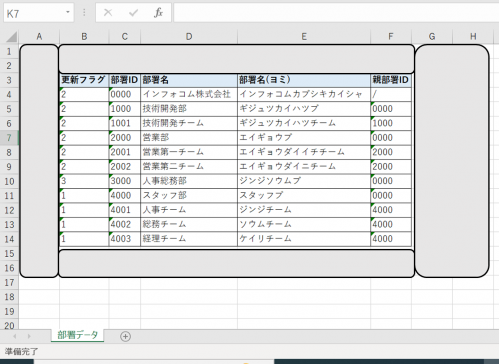
※上図の15、16行目やG列、H列に入力データはありませんが、不要なゴミデータが挿入されている可能性があるため念のため数行(数列)削除することをお勧めします。
エクセルをテキストファイルに変換して保存します。

※テキストファイルへの変換時、色や掛け線を使用していてもデータに影響はありません。
メンテナンスサイトにログインし、「部署管理」の「一括アップロード」を選択します。

「データを選択する」をクリックし、作成したファイルを選択してアップロードします。
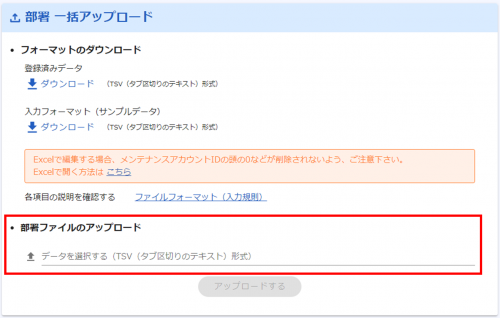
エラーのチェックが始まり以下のような画面に切り替わるので、「更新する」をクリックします。
※アップロード件数が多い場合、数分~数十分かかります。

「チェックエラーはありません。登録できます。」と表示されたら、「登録する」をクリックします。
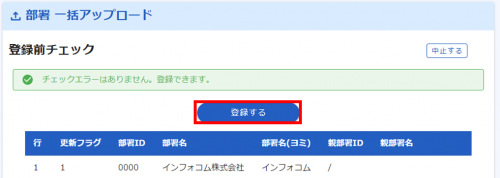
※エラーがあった場合の対処方法は「部署アップロードエラーの対処方法」をご確認ください。
登録処理が始まり以下のような画面に切り替わるので、「更新する」をクリックします。
※アップロード件数が多い場合、数分~数十分かかります。
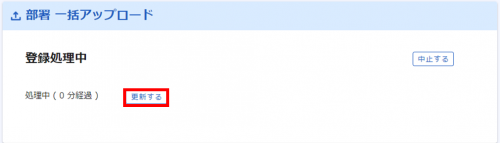
「登録が完了しました。」と表示されれば、アップロード完了です。