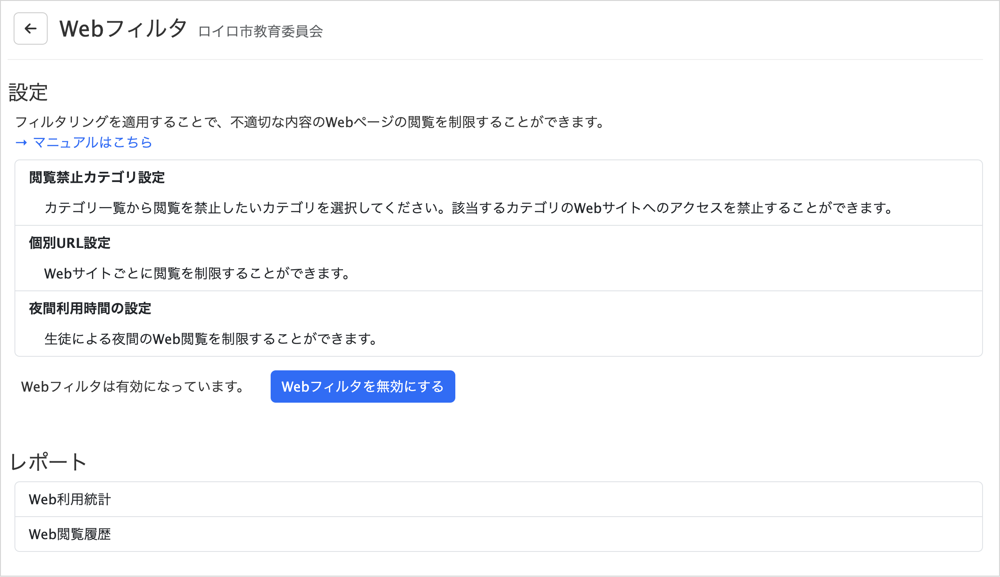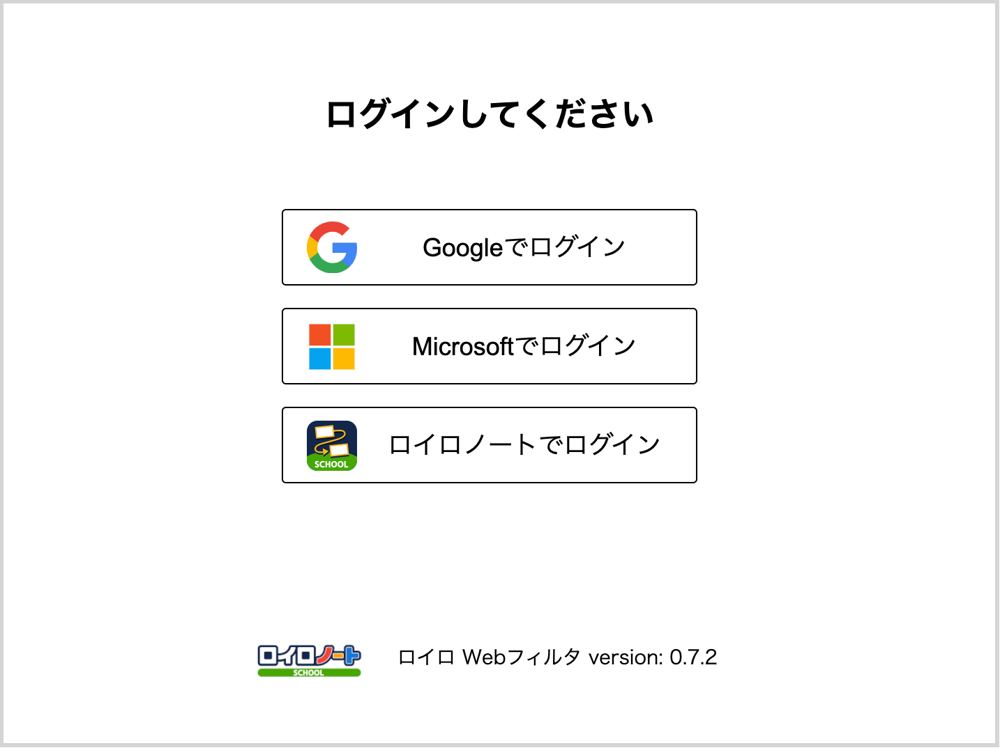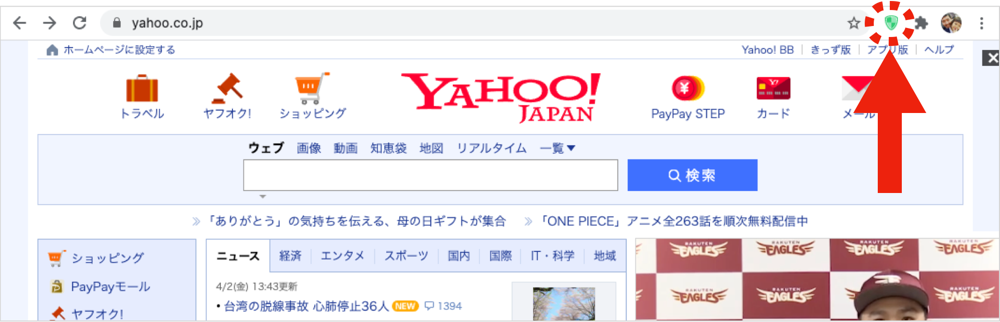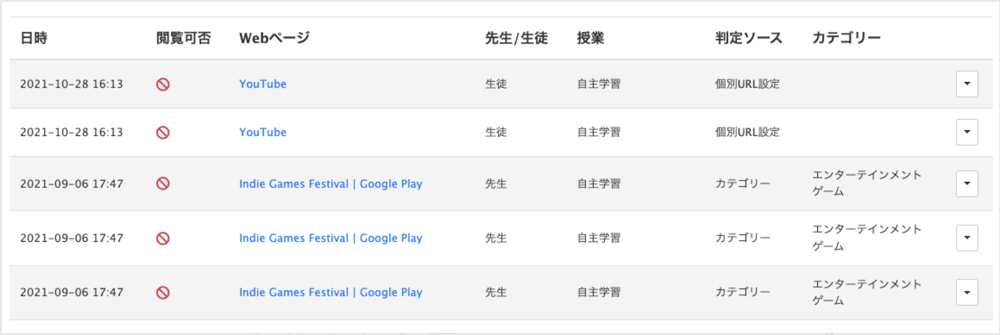【ロイロWebフィルタ】 マニュアル
目次
ロイロWebフィルタとは?
ロイロWebフィルタは授業や家庭学習に最適化されたフィルタリングです。
特長
クラウドベースのフィルタリングで、ブラウザ全体を、URL毎フィルタリングできます。
カテゴリ⽅式、ホワイトリスト・ブラックリスト⽅式による判定で有害なサイトをブロックします。
カテゴリ分類されていない新規Webサイトも、AIによる⾃動判定でカテゴリをすぐに更新しています。
先⽣がアプリから⽣徒の閲覧可否を設定変更できます。
管理者が、閲覧履歴ログから、先生、生徒の「制限された履歴」と「全履歴」が確認できます。
学校、自宅どこでもWebフィルタが有効です。
ロイロWebフィルタは無料で使えます。
ロイロWebフィルタの端末の設定
Chromebook、Windowsの場合
ブラウザ(Google ChromeまたはMicrosoft Edge)の拡張機能をつかってフィルタを適用します
拡張機能インストール方法
学校の全端末に一括インストールする方法
Google Chrome:管理コンソール からフィルタ拡張機能を利用端末にインストールします。
Microsoft Edge:Intuneからフィルタ拡張機能を利用端末にインストールします。
詳細はこちら▶ ロイロWebフィルタの拡張機能をインストールする方法
Chromebookは管理コンソールからセーフサーチの強制をお願いします。
詳細はこちら▶ Google検索のセーフサーチを強制する
*Googleのセーフサーチとは検索結果に不適切なサイトを表示しない機能です。しかし、この機能だけでは、URLを直打ちすることでどんなページにでも飛べてしまうため、セーフサーチと共にロイロWebフィルタを使用することで、不適切なサイトを完全ブロックできます。
iPadの場合
ロイロノート・スクールアプリ内の「Webカード」にのみフィルタが適用されます。
ブラウザにはフィルタをかけられません。Safariなどは無効にしてご利用ください。
拡張機能インストールは不要です。
ロイロのWebカードは、常にGoogleのセーフサーチが有効となっており不適切な画像などは表示されません。
ロイロwebフィルタのWeb管理画面での設定
Web管理画面にログイン
ロイロノート・スクールのWeb管理画面の「Webフィルタ」ボタンから、ロイロWebフィルタの設定をおこなってください。
<閲覧禁止カテゴリ設定>
「閲覧禁止カテゴリ設定」から閲覧を禁止したいカテゴリを選択してください。
該当するカテゴリのWebサイトへのアクセスを禁止する事ができます。
先生、生徒別々にカテゴリ毎の閲覧範囲を設定できます。
Webページ表示判定の度に、カテゴリ分類されていない新規Webサイトの場合、AIによる⾃動判定でカテゴリをすぐに更新しています。
カテゴリの詳細については下記をご確認ください。
<個別URL設定 ブラックリスト・ホワイトリスト>
「個別URL設定」からWebサイトごとに閲覧を制限することができます。
Webサイト全体を禁止・許可する方法
URLの前に「
* (アスタリスク)」を入れていただく事で、サブドメインを含めたドメイン(Webサイト全体)を禁止及び許可できます。例)Youtubeを生徒は閲覧禁止とする場合
「+新規フィルタ」を選択し、URLを
*youtube.com 、閲覧権限を「生徒だけ閲覧禁止」に設定閲覧権限は先生、生徒で区別して設定できます。
| 夜間含め誰でも閲覧可 | どの時間帯でも、先生・生徒が閲覧できます。 |
| 誰でも閲覧可 | 先生・生徒が閲覧できます。夜間利用時間内は生徒は閲覧できなくなります。 |
| 生徒だけ閲覧禁止 | 時間帯にかかわらず、生徒は閲覧できません。先生は閲覧可能です。 |
| 全員閲覧禁止 | 時間帯にかかわらず、先生・生徒共に閲覧できません。 |
【初期設定】
夜間含め誰でも閲覧可
*loilo.tv / *loilonote.app
個別URL設定をエクセルで一括で行う方法
「エクセル一括処理」から雛形ファイルをダウンロードし、下記のようなエクセルファイルを作成してアップロードする事で一括で設定が可能です。
A列:設定するURLを記入します。
B列:閲覧権限の種類を記入します。
0:誰でも閲覧可
1:生徒だけ閲覧禁止
2:全員閲覧禁止
3:夜間を含め誰でも閲覧可
※「エクスポート」で現在設定している項目がエクセルでダウンロードもできます。
参考
<夜間利用時間の設定>
端末持ち帰り時など、夜間にWeb閲覧させたくない場合に制限をすることができます。
以下の範囲内で制限時間を設定可能です。
| 開始時間 | 18:00 | 〜 | 1:00 |
| 終了時間 | 4:00 | 〜 | 8:30 |
詳しい設定方法は以下をご覧ください。
参考
ロイロWebフィルタを使用する方法
ロイロWebフィルタが有効になっているとURLの右側にロイロWebフィルタの (盾)のアイコンが表示されています。
(盾)のアイコンが表示されています。
Chromebook、Windowsの場合
!!フィルタを有効にするためにフィルタ拡張機能へログインが必要です!!
ブラウザを起動するとログイン画面が表示されるので、ご自身のアカウントでログインをお願いします。
ログインするとロイロWebフィルタが有効になります。
<先生が特定のURLのフィルタの設定を変更する方法>
先生が (盾)のアイコンを押すと閲覧しているURLのカテゴリの確認や、フィルタリングの条件を変更できます。
(盾)のアイコンを押すと閲覧しているURLのカテゴリの確認や、フィルタリングの条件を変更できます。
<先生が個別に設定したサイトの設定について>
先生が個別に設定した内容は全て「個別URL設定」に残っております。
「許可」した場合:該当のサイトのURLが「全員閲覧可能」で設定されています。
「ブロック」した場合:該当のサイトのURLが「生徒は閲覧禁止」で設定されています。
Web閲覧履歴を確認する方法
管理画面に管理者のIDでログインしてください。
「Webフィルタ」の中の「レポート」から「Web閲覧履歴」にアクセスします。
「Web閲覧履歴」から「制限された履歴」と「全履歴」が確認できます。
閲覧時の授業・ユーザー種別(先生・生徒)・判定ソース・カテゴリが確認でき、
期間、検索文言で絞り込むこともできます。
例)「ゲーム」のキーワードで検索した場合
Webページ名、カテゴリが検索対象となります。
ロイロWebフィルタ説明動画
関連情報
自治体内で一括でフィルタ設定を行う方法:【ロイロWebフィルタ】自治体Webフィルタ マニュアル