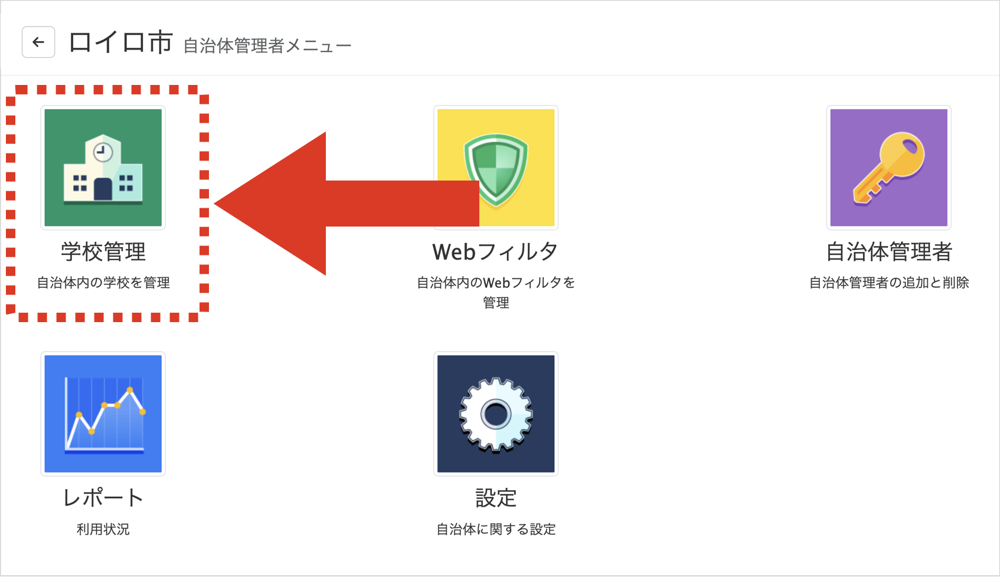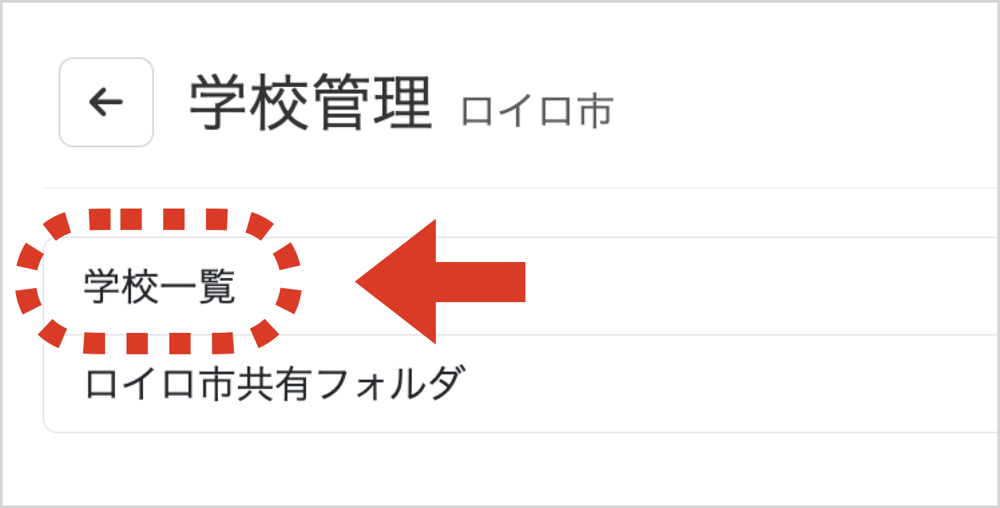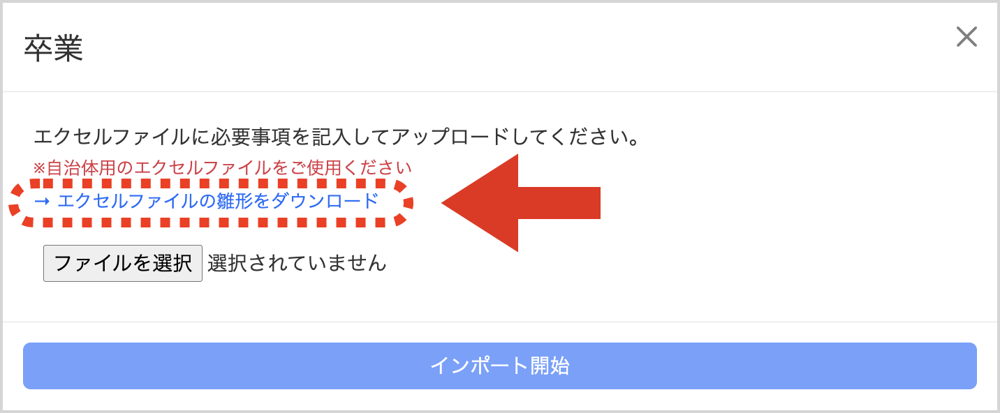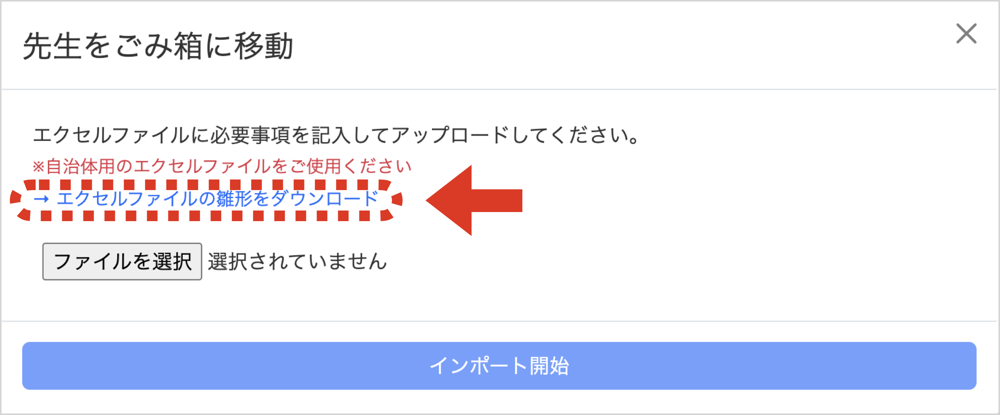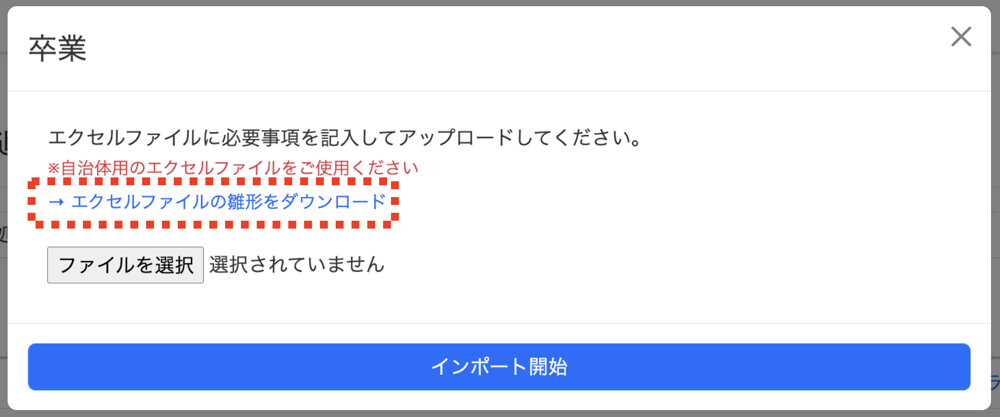【自治体管理者】年次処理マニュアル
自治体管理者アカウントを利用した、ロイロノートのアカウントでの年次処理の方法をご説明します。
※ 各学校で年次処理を行う場合は、学校管理者にて作業できます。
マニュアルはこちら ▶【学校管理者】各学校アカウントでの年次処理マニュアル
目次
はじめに
年次処理作業を行う
各学校での作業
【オンライン】年次処理 説明会
今年度分の開催は全て終了いたしました。ご参加いただき、ありがとうございました。
【セミナー参加者向け】エクセルファイルのサンプル
▼過去の年次処理セミナー アーカイブ動画
基本的な年次処理の流れ
ロイロノート・スクールの年次処理は、旧年度のクラス・授業は閉講し、
新年度のクラス・授業を新たに作成していただくのが基本的な流れとなります。
※ 開講期間、卒業年月日が設定されていると自動で行われます。
管理ページへログイン
自治体管理者アカウントで管理ページにログインして「自治体名」のボタンを選択して、「学校管理」から「学校一覧」を選択します。
・ログイン用URL:https://n.loilo.tv/users/sign_in
1.旧年度のクラス・授業を閉講する
既に開講期間が設定されている場合は自動で閉講処理されるので、このステップは不要です
開講期間が設定されていなかったり、今すぐに閉講したい場合は、各学校管理画面から実施をお願いします。
参考
2.卒業生の処理
生徒に卒業年月日が登録されている場合は自動で卒業処理されるので、このステップは不要です
卒業予定年月日が登録されておらず、すぐに卒業させたい場合は、生徒メニュー内の「卒業」から行えます。
ひな形のエクセルファイルにしたがってデータを作成して、インポートしてください。
作成するエクセルファイルのひな形は「エクセルファイルの雛形をダウンロード」からダウンロード可能です。
3.新任の先生の登録
新任の先生がロイロノート・スクールを利用するために、ユーザーを登録します。
「先生ユーザー追加」のいずれかの登録方法を選んでから、ひな形のエクセルファイルにしたがってデータを作成して、インポートしてください。
※ 作成するエクセルファイルのひな形は「エクセルファイルの雛形をダウンロード」からダウンロード可能です。
※ 追加方法の詳細は下記のマニュアルをご確認ください。
4.新入生の登録
新入生がロイロノート・スクールを利用する為に、ユーザーを登録します。
「生徒ユーザー追加」のいずれかの登録方法を選んでから、ひな形のエクセルファイルにしたがってデータを作成して、インポートしてください。
※作成するエクセルファイルのひな形は「エクセルファイルの雛形をダウンロード」からダウンロード可能です。
※ 登録方法の詳細は下記のマニュアルをご確認ください。
| インポート処理 | 約1分30秒 |
| 確認画面後の処理 | 約1分30秒 |
5.在校生の新クラス登録(推奨)
進級した在校生に新年度のクラスの登録を行ってください。
自治体管理者があらかじめクラス登録を行っていると、新年度の利用開始がスムーズになります。
※この作業をされない場合でも、先生が各自アプリでクラス追加は可能です。
「全校エクセル一括処理」>「生徒」>「在校生の新クラス登録」を選択してください。
一括登録のエクセルを作成する
まずはユーザー登録用の雛形をダウンロードします。
エクセルのインポート画面の「エクセルファイルの雛形をダウンロード」ボタンから雛形ファイルをダウンロードしてください。
雛形ファイルに応じて下記を記入してください。
※作成するアカウント情報が大量の場合はエクセルファイルは学校毎などご用意ください。
A列に追加先の「学校ID」
B列に生徒の新年度の「年」※必須
C列に生徒の新年度の「組」※必須
D列に生徒の「ユーザーID、氏名、SSOメールアドレス」のいずれか
E列に生徒の「ふりがな」 ※既存の登録のまま変更なければ空欄で大丈夫です。
作成したエクセルでファイルを選択して、「インポート開始」を選択してください。
新規作成されるクラスの期間を設定して、「インポート開始」を選択します。
生徒にクラスを事前に知られないようにするには、「開始日時」を新年度クラス発表以降に設定してください。
例)始業式が4月8日11時に終了する場合、開始日時は4月8日12時にする
※ 新規作成されるクラスに一括で開講期間が設定されます。
※ 特定のクラスの開講期間を変更したい場合は、一度登録した後に個別にクラスの期間の変更をお願いします。
※ 開講期間を過ぎるとクラスは自動で閉講となります。
インポート確認画面を確認し、問題なければ「インポート」を選択して完了です。
6.転出アカウントなどの処理
異動、退職した先生、転校した生徒などを在籍していた学校から削除、もしくは卒業処理をおこなってください。
作業は先生と生徒で別々に行ってください。
削除する場合
「全校エクセル一括処理」>「先生」・「生徒」の、「先生(生徒)をごみ箱に移動」を選びます。
▼例:先生をごみ箱に移動
ユーザー削除用の雛形をダウンロードします。
エクセルのインポート画面の「エクセルファイルの雛形をダウンロード」ボタンから雛形ファイルをダウンロードしてください。
雛形ファイルに応じて下記を記入してください。
※削除するアカウント情報が大量の場合はエクセルファイルは学校毎などご用意ください。
A列に登録先の「学校ID」
B列に削除する先生、生徒の「ユーザーID」もしくは「SSOメールアドレス」
卒業させる場合
「全校エクセル一括処理」>「生徒」>「卒業」を選択してください。
※ 卒業処理が行えるのは生徒アカウントのみです。
※ 卒業予定年月日が設定済みの場合は、自動で卒業処理されるため作業不要です。
卒業用の雛形をダウンロードします。
エクセルのインポート画面の「エクセルファイルの雛形をダウンロード」ボタンから雛形ファイルをダウンロードしてください。
雛形ファイルに応じて下記を記入してください。
※卒業アカウント情報が大量の場合はエクセルファイルは学校毎などご用意ください。
A列:卒業ユーザーの所属している「学校ID」
B列:卒業させる生徒の「ユーザーID」もしくは「SSOメールアドレス」
インポート確認画面を確認いただき、問題なければ「インポート」を選択して、完了です。
<データは下記の方法で新しい学校へ移行できます>
データ移行をしてもらう場合は、削除前にデータの移行をしていただくようお願いします。
お疲れ様でした🎉
旧年度から新年度への切り替えで必要な作業は以上になります
7.先生がログインして、アプリで授業を追加する
先生がアプリでログイン後に「授業の追加」ボタンから、自分の授業を追加してご利用ください。
授業の追加方法は下記を参考にしてください。
参考 授業の追加
関連情報