ダウンロードデータをエクセルで開きたい
テキストファイルでダウンロードしたデータをエクセルで開く手順は以下です。
Microsoft Excelを開き、メニューから「ファイル」→「開く」を選択します。
ファイルの種類のプルダウンメニューから「すべてのファイル」を選択し、ダウンロードしたテキストファイルを開きます。
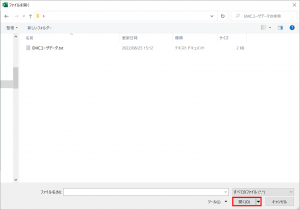
テキストファイルウィザードが起動するので、「カンマやタブなどの区切り文字によってフィールドごとに区切られたデータ」を選択し、「次へ」をクリックします。
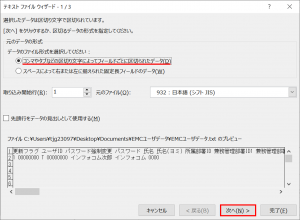
「区切り文字」のチェックボックスが「タブ」のみに印がつけられている状態にし、「次へ」をクリックします。
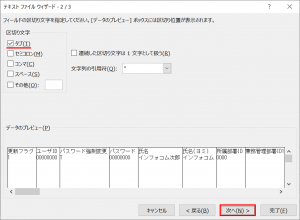
ダイアログ下部に表示されているフィールドの一番左側の項目名をクリックし、水平スクロールバーを操作して一番右までフィールドを表示させます。
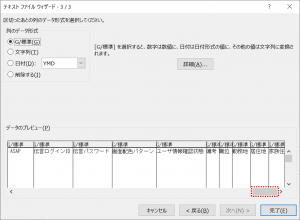
[shift]キーを押しながら一番右側のフィールドをクリックします。この時点ですべてのフィールドが反転表示されることを確認してください。

左上の「列のデータ形式」から「文字列」を選択します。

「完了」ボタンを押すと、開くことができます。