【オンライン研修会】出欠カードで出欠管理・健康観察・検温記録
出欠カードのオンライン研修会で使用した資料についてご案内させていただきます
セミナーのお申し込みはこちらから健康観察・検温の記録をオンラインで回収!出欠カードの使い方オンライン研修会
出欠カードでできること
出欠カードでできること
① 出欠席の連絡の集約
オンラインで出欠席の連絡を集約できます。学年ごと、クラスごとの集約も簡単です。
電話などでの連絡が不要で、保護者・教員の負担を軽減できます。
参考リンク:【出欠カード】学校全体で共有する
② 健康観察データの集約
検温データなどもオンラインで集約できます。
養護の先生も保健室にいたまま、健康観察のデータが集約できます。
参考リンク:【出欠カード】毎日の健康観察を行う方法
③ 出席簿記載データの取得
入力されたデータは月ごとに集約・集計されます。
また、授業ごとに出欠カードを作成することで欠課時数のカウントも可能です。
利用開始までの準備
まとめ動画
利用開始まで教員側の準備を動画にまとめました
出欠カードの利用開始までには
①授業の作成・②カードの作成・③カードを生徒に「送る」
の3つのステップが必要です。それぞれのステップについて説明します
① 授業の作成
出欠カードを送るためには、専用の授業の作成が必要です。
保護者や生徒に連絡しやすいように、出欠管理など全クラス共通の名前の授業を作成してください。
iPad,iPhoneアプリ版での授業作成
以下を参考に、「出欠管理」など全クラス共通の名前の授業を作成してください。
参考 授業の追加
動画で解説
web版(Windows,Chromebook,MacOSなど)での授業作成
授業の追加を参考に、「出欠管理」など全クラス共通の名前の授業を作成してください。
② カードの作成
「テスト」のボタンから「出欠」を選択してカードを作成します。

必要事項の入力・修正をおこないます。
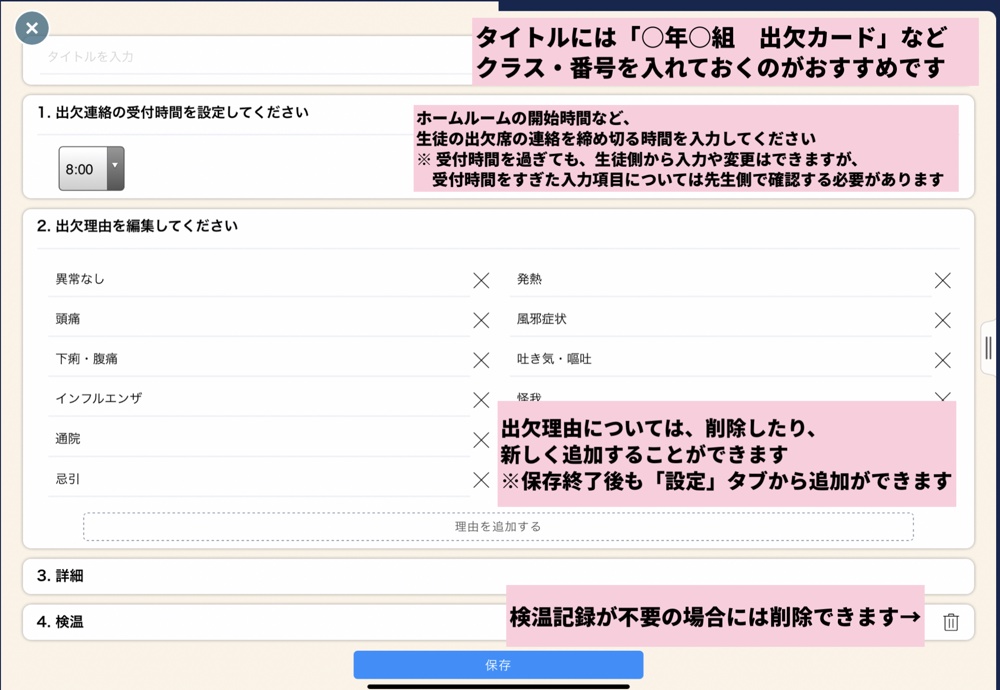
「保存」ボタンを押していただいた後、休日の設定ができます
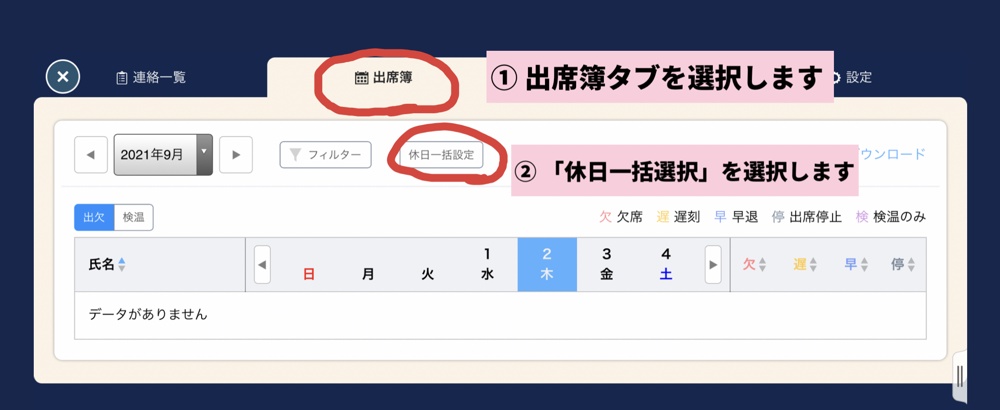

③カードを送る
作成・保存したカードは「送る」ボタンにもってきて「全員」を選択してクラス全員に送ります。
※ 出欠カードは同じカードに毎日入力します。「送る」のは初回の1回のみでOKです。

生徒・保護者側の操作
まとめ動画
生徒・保護者の入力操作について動画でまとめました
授業へのログイン・ノートの作成
出欠席専用の授業にログインして、ノートを作成してください
ノートのお名前は「お子様のお名前+出欠」(例:太郎出欠)などとしておくと便利です
「送る」から出欠カードをとりだす
「送る」ボタンを触って出欠カードを取り出します
必要事項の入力
出欠情報、検温記録などの入力をおこないます。入力が終わったら「送信」を選択します。
履歴タブから入力内容を確認できます

出欠記録の集計・確認
まとめ動画
出欠記録の集計・確認方法を動画にまとめました
毎日の健康観察・出欠記録の観察
出欠カードの「開く」を選択すると出欠席の入力記録を確認できます。
「連絡一覧」画面
各日程ごとの出欠記録を確認できます。
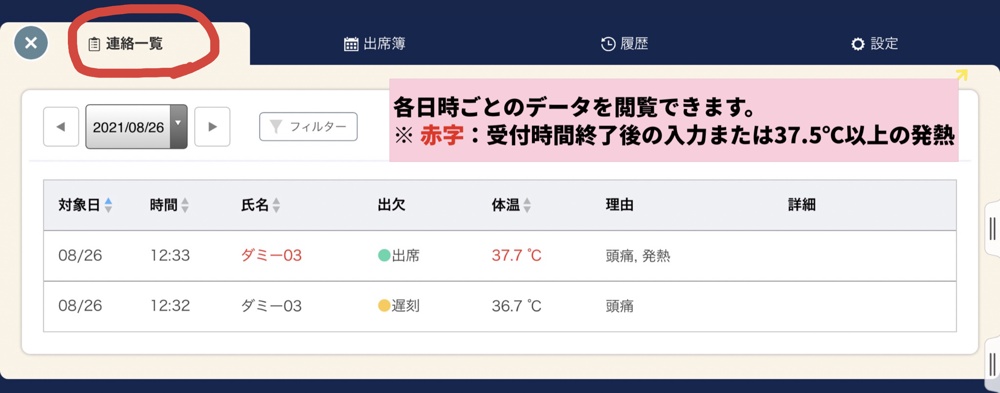
フィルターを選択すると、条件ごとに表示を切り替えられます
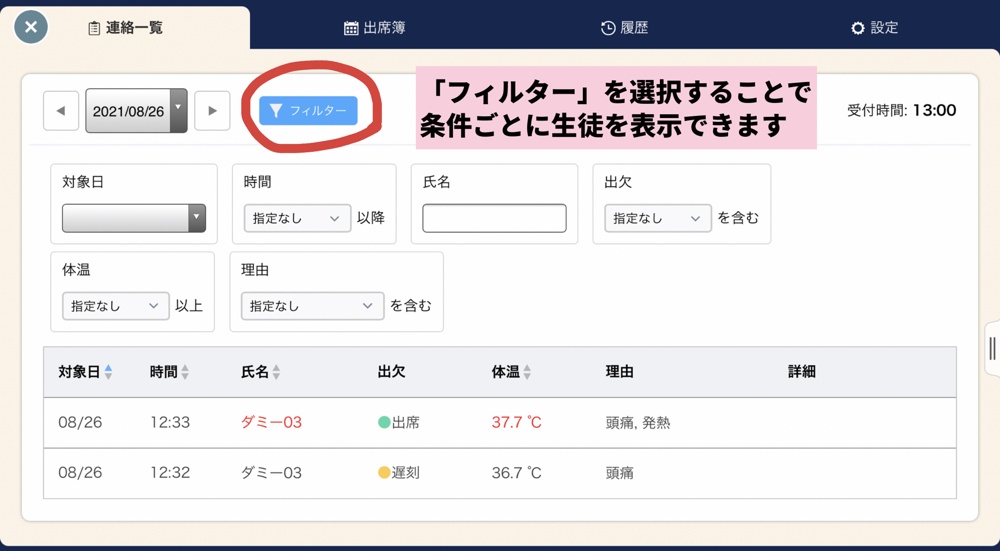
「出席簿」画面
「出席簿」画面から生徒のデータの修正や、休日設定ができます。

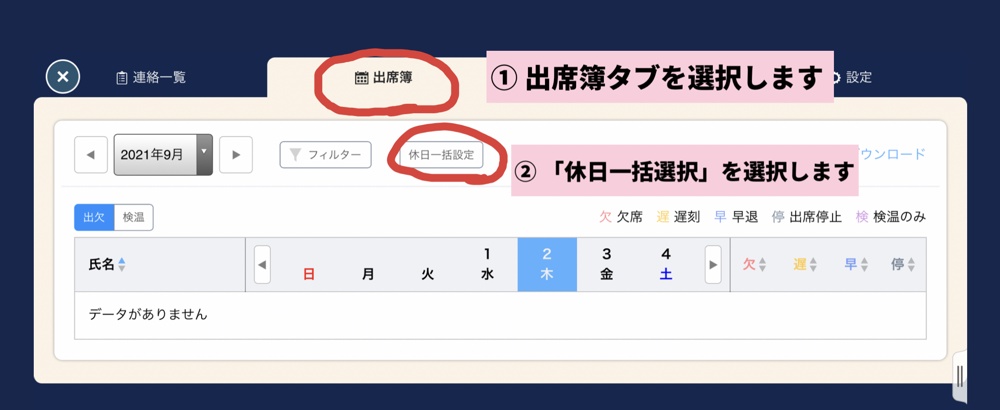

「履歴」画面
教員が入力内容を変更した生徒の履歴が確認できます。
生徒名を選択することで詳細が確認できます。
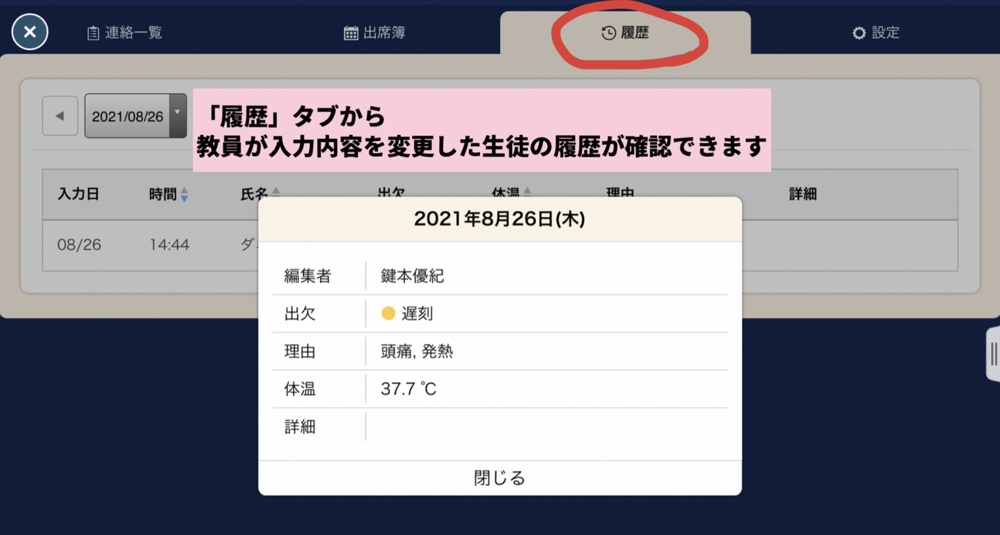
「設定」画面
出欠カードの項目を編集できます
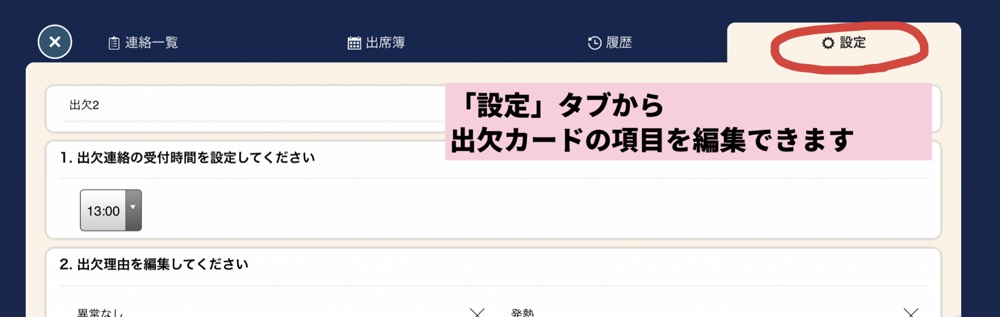
毎月の出欠情報の集計
出席簿のタブから毎月の出欠記録を確認できます
CSVデータの書き出しからエクセルデータを書き出すこともできます
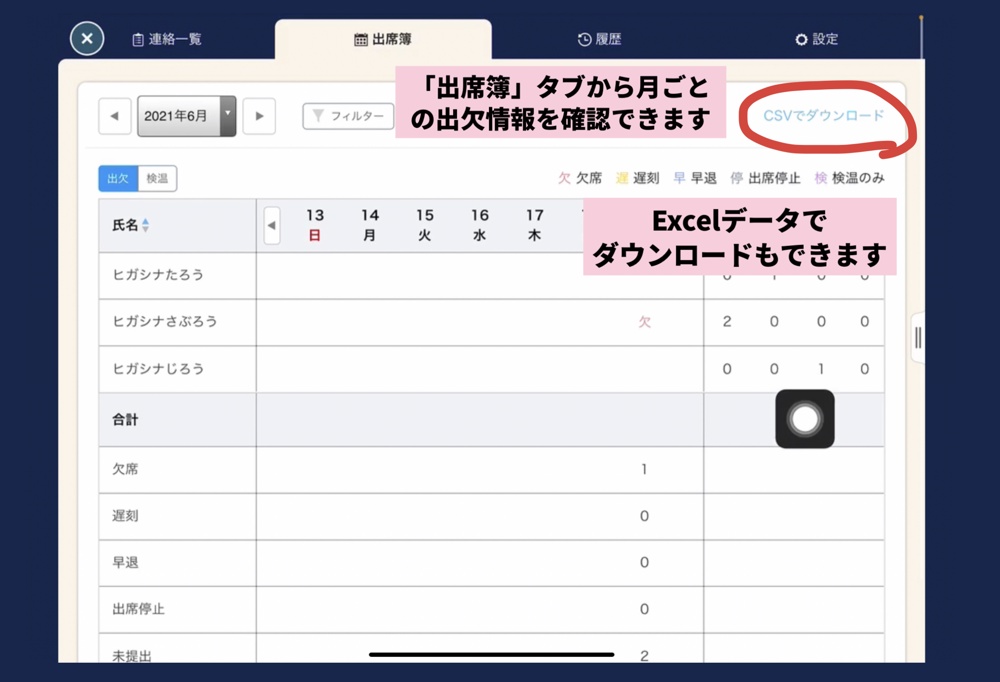
よくある質問
Q1 出欠カードがつかえません!
以下の項目を確認してください。
アプリメニューに「テスト」ボタンがない
iOS、iPhoneの方はアプリのバージョンアップをお願いします。
Windows、Chromebook、Android端末、Mac OSなどをご利用のか方はweb版をご利用ください
アプリメニューに「テスト」ボタンはあるが、正常に出欠カードやテストカードが表示されない
テストカード、出欠カードは専用のサーバーを利用しています。フィルタリングの設定をご確認ください。
出欠カードが使えない場合の対策フローチャート

Q2 利用したいのですが、ロイロの契約がありません
ロイロは導入初年度の1年間無償でご利用可能です。
また、休校期間中の新規無料キャンペーンを実施しています
出欠カードマニュアル
詳細なマニュアルについては以下をご参照ください
活用事例
養護の先生・学年主任・管理職の先生方向け:全学年のカードを集約する
学校全体の出欠カードデータをまとめて管理する方法です。

健康観察をロイロノートで
全校の健康観察をロイロで行えます