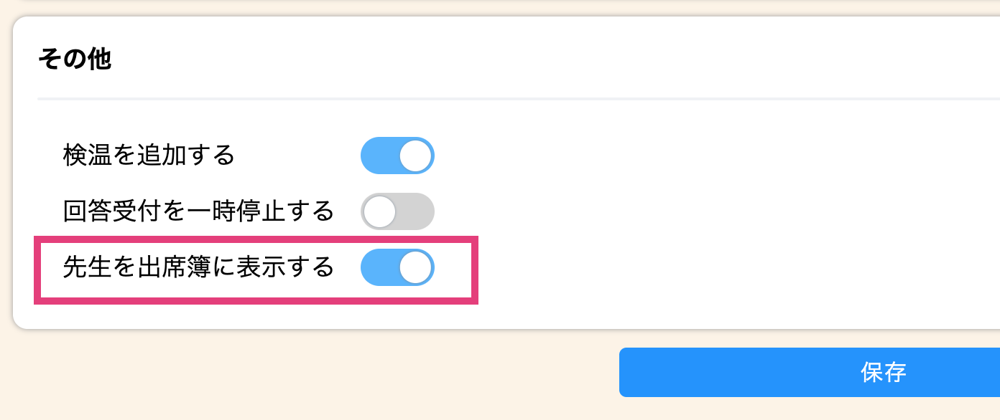【出欠カード】使い方
出欠カードとは
ロイロノート・スクール上で出欠席・健康観察・検温が管理できるカードです

こちらのページは先生方向けのマニュアルとなっております
生徒 / 保護者の方は以下のページご参照ください
出欠カードでできること
① 出欠席の連絡の集約
オンラインで出欠席の連絡を集約できます。学年ごと、クラスごとの集約も可能です
② 健康観察データの集約
検温記録が集約できます。検温記録のみを休日に集約することもできるため、健康観察のデータ集約にも活用できます
③ 出席簿記載データの取得
入力されたデータを月ごとに集約・集計できます。授業ごとに出欠カードを作成することで欠課時数のカウントも可能です
利用開始までの準備
解説動画
利用開始までの準備を動画にまとめました
出欠カード利用開始までの流れ
出欠カード利用開始までには
① 出欠カード記録の授業の作成 ・② カードの作成 ・③ カードを生徒に「送る」という3つのステップが必要です
それぞれのステップについてご説明します
① 出欠カード記録授業の作成
出欠管理専用の授業を作成してください
保護者や生徒に連絡しやすいように、「出欠管理」など学校全体で共通の名前の授業を設定しておくのがおすすめです

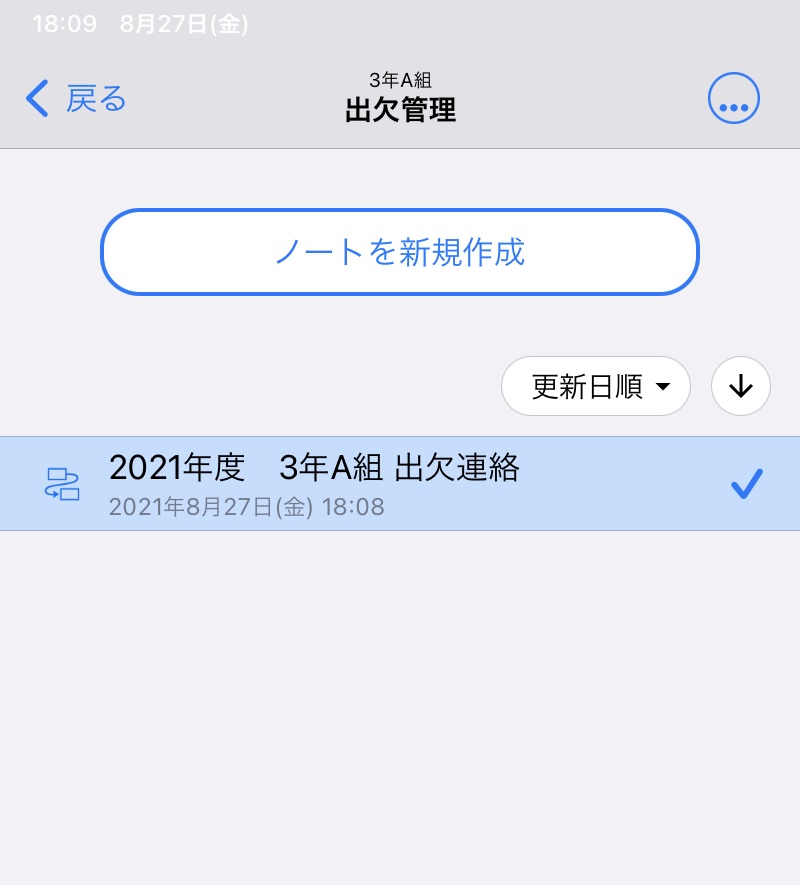
授業の作成方法については以下をご参照ください
授業の追加を参考に、「出欠管理」など全クラス共通の名前の授業を作成してください
※ iOS(iPadやiPhone)でも同じ方法で授業が作成できます
② 出欠カードの作成
生徒が出欠席の記録を入力するカードを作成します
1. 「テスト」のボタンから「出欠」を選択してカードを作成します



2. 【設定画面】必要事項を編集し、「保存」ボタンを選択します
受付時間とは、生徒がその日の出欠を連絡する締め切り時間です
受付時間を過ぎても入力・変更ができますが、その場合は教員による編集が必要です
出欠理由、必須項目は保存後に【設定】画面から修正できます
検温記録が有無を選択できます。
転記作業中など、生徒回答を一時的に停止させることができます。
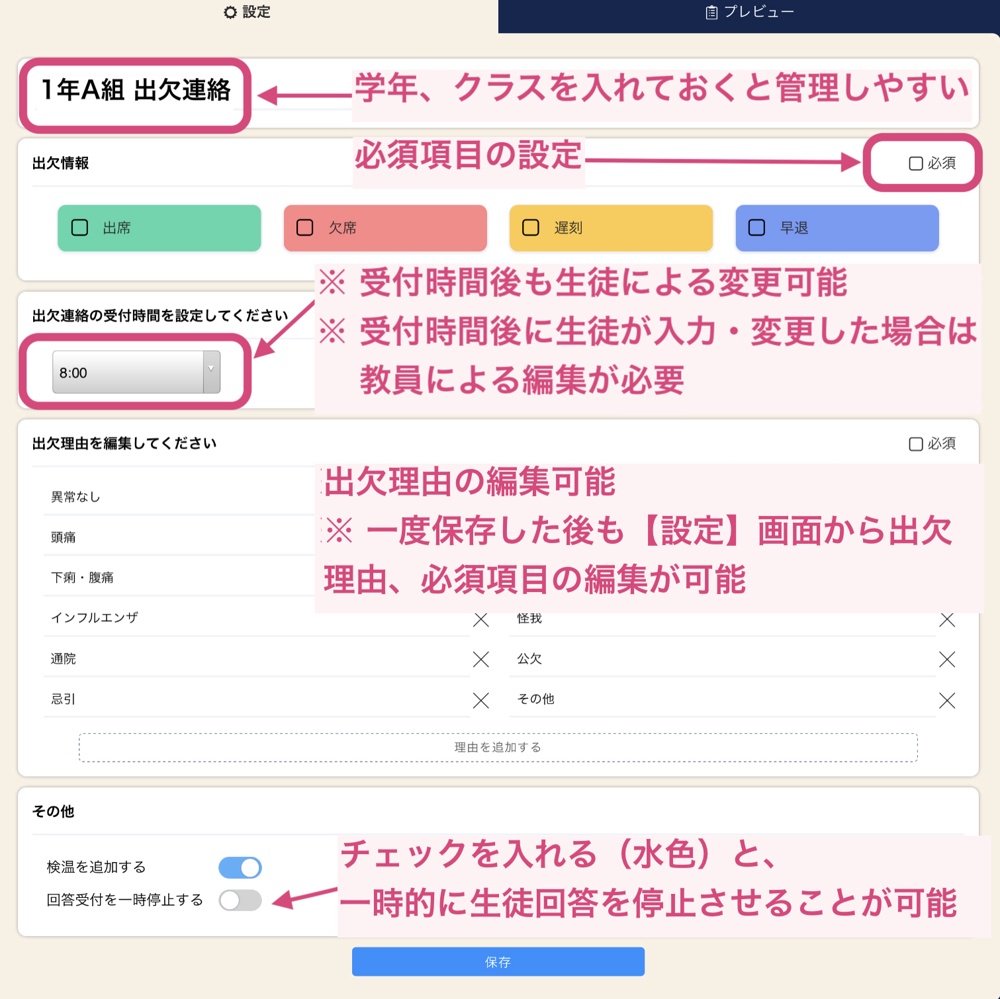
3. 【出席簿画面】必要に応じて、休日設定を行います
出席後画面を選択し、「休日一括設定」を選択します
カレンダーから休日に設定する日を選択し、「保存する」を選択します
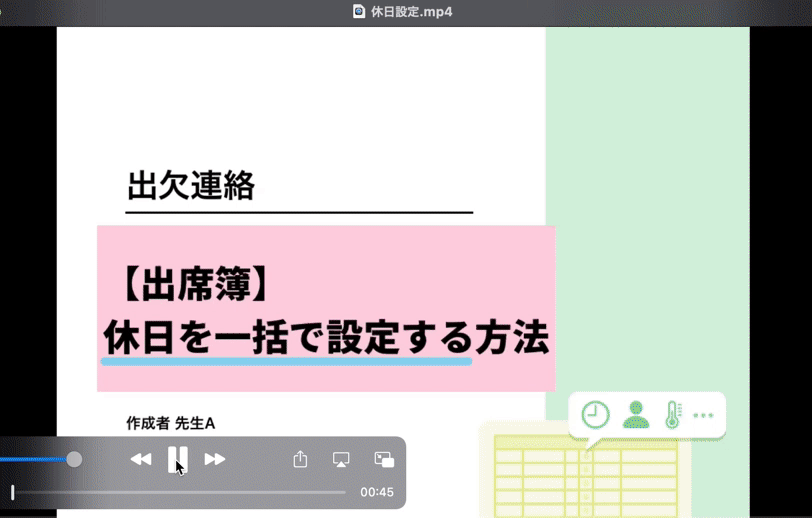
※ 休日の扱い:出欠席の提出なし、検温の提出は可能です
※ 休日設定すると、出席簿 画面に「 - 」と表示されます。後から休日設定をすることもできます
③ カードを生徒に「送る」
作成・保存したカードを「送る」ボタンに重ねて、「全員」を選択してクラス全員に送ります
※ 出欠カードは同じカードに毎日入力します。「送る」操作は初回のみでOKです
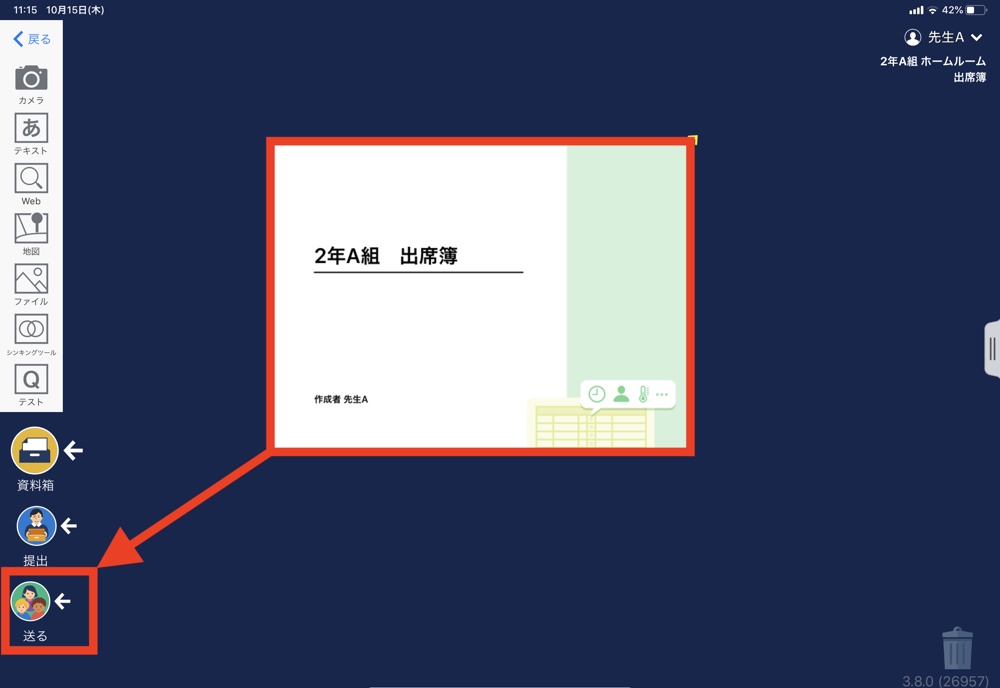

出欠カードを用いた日々のやりとり(教員による操作)

① 受付時間まで
【連絡一覧】で生徒からの入力情報を確認できます
受付時間を過ぎてから連絡があった場合、時間が赤字表示されます
体温が37.5度以上ある場合、名前と体温が赤字表示されます
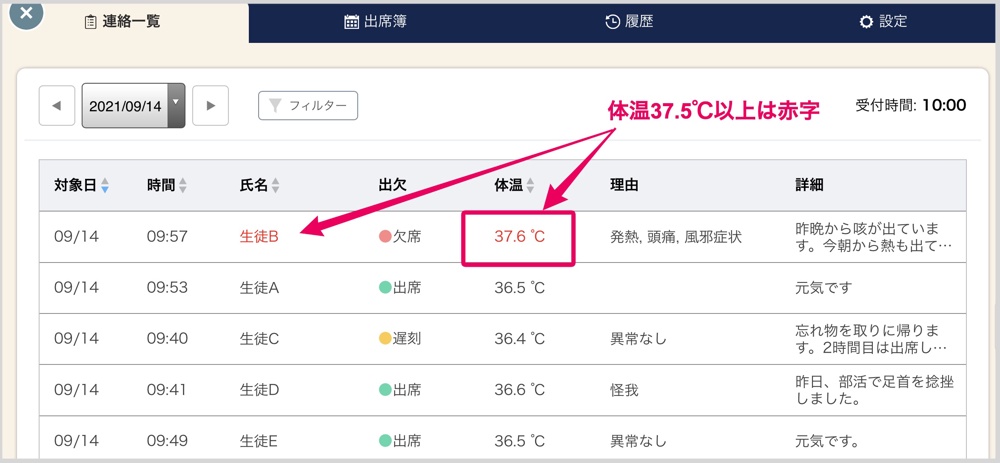
② 受付時間終了後
【出席簿】画面で生徒の入力情報を確認できます。必要に応じて、生徒からの入力情報を確認・修正してください
入力情報は、生徒一人一人の情報の個別編集・クラス一括での編集が可能です


【履歴】タブから、編集履歴を閲覧することもできます
教員はいつでも入力履歴を編集できます(左画面)
記録を選択すると、編集した教員が誰かを確認することもできます(右画面)


出席簿情報の出力・確認
「出欠簿」タブにて、毎月の出席簿のデータをCSV形式でダウンロードできます。
データは、全データまとめてのダウロードのほか、検温記録のみ、出欠記録のみのダウンロードも可能です。
月ごとのデータをCSV形式でダウンロードできます
ダウンロード形式は、「出席簿(詳細)」「検温記録のみ」など選択できます


▲「出席簿」をダウンロードした例
活用法・活用事例
健康観察を行う
「詳細」項目に特記すべき自分の健康状態や家族の健康状態などを自由記述することができます
検温記録をつける
【出席簿】画面で 〈 出欠 / 検温 〉を切り替えると、検温一覧が表示されます
休日設定をしている場合でも、検温の提出ができます。出席簿には「検」と表示されます
検温のみをダウンロードすることもできます
体温が37.5°以上の場合、赤字で表示されます
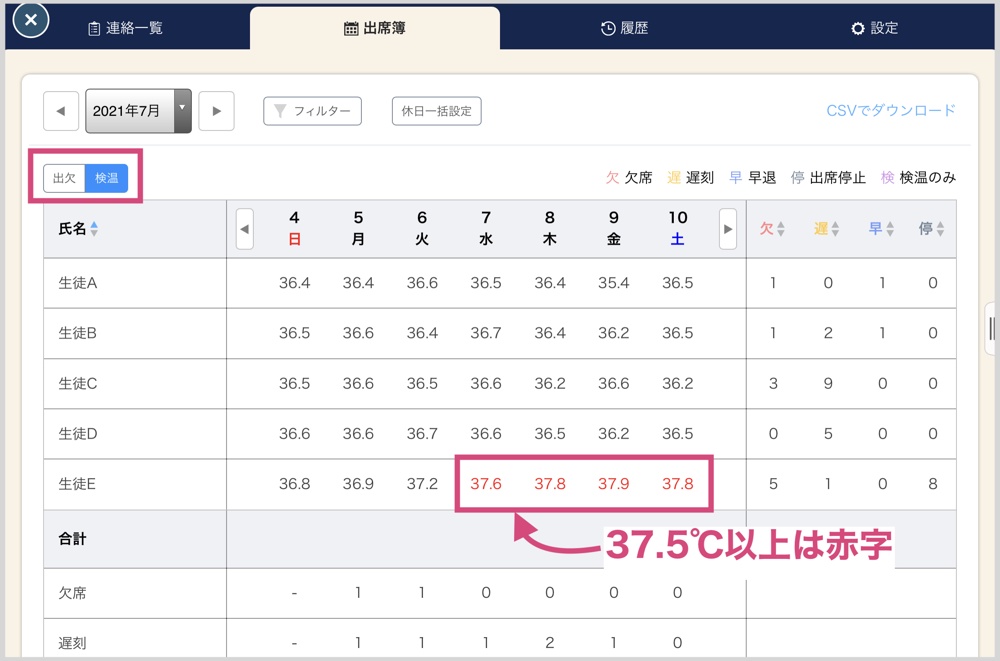

全校で同じ設定の出欠カードを使って、学校全体で出欠管理する
資料箱(先生のみフォルダ)を使って全クラスの出欠情報を教員全体で共有することができます
デスクトップ画面に全クラスの出欠カードを集めておくと、いつでも各クラスの出席簿が確認できます

授業科目の出欠管理で使う
教科ごとの出欠管理(出席時数のカウント)にも使えます
1週間に複数回、異なる時間に授業がある場合、受付時間は任意の時間に設定するとGOOD
よくある質問
Q:出欠カードが使えない
A:以下の項目を確認してください。
アプリメニューに「テスト」ボタンがない
iOS版をご利用の方▶︎アプリを最新のバージョンにしてください。
Windows、Chromebook、Android端末、Mac OSなどをご利用の方▶︎ Web版 をご利用ください。
アプリメニューに「テスト」ボタンはあるが、正常に出欠カードやテストカードが表示されない
出欠カード、テストカードは専用のサーバーを利用しています。フィルタリングの設定をご確認ください。

Q:初期設定した項目を変更するには?
A:【設定】画面から出欠カードの設定を変更することができます。「保存」をおすと編集内容が反映されます。
※自動保存ではないため、必ず「保存する」をおしてください

Q:生徒名の表示順は?
A:ユーザーの「ふりがな」情報の、あいうえお順]です。ふりがなを登録をしていない場合は、ユーザーIDの順になります。


Q:欠席者だけを表示するには?
A:【履歴】画面> フィルター > 出欠 > 欠席にチェック で欠席者だけを表示できます。
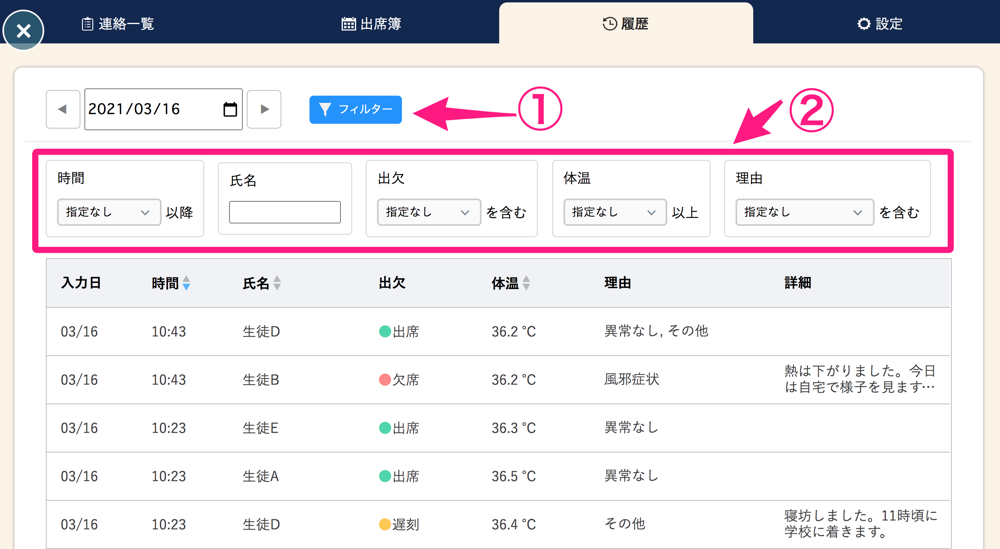
Q:未提出者を確認するには?
A:【出席簿】画面、表の一番下にある「未提出者」の項目に表示されている数字をおします。
未提出者:未提出の生徒氏名が表示されます。
欠席、遅刻、早退、出席停止についても、まとめて確認することができます。
これらの場合は、生徒氏名、理由、詳細の項目が表示されます。

Q:出欠情報、検温回答を必須項目にするには?
A:【設定】画面で回答必須にしたい項目にチェックを入れます。
生徒回答画面には * が表示されます。必須項目が回答されていないと、送信できません。


Q:出欠カードに登録した生徒を削除するには?
A:【出席簿】画面で、名前の横にある「編集」をおし、削除した生徒の名前横に示されるゴミ箱ボタンをおします。
削除すると、当該生徒のデータが出席簿上から消えます。
誤って削除した場合は、生徒が出欠カードに再登録することでデータを復元することができます。
 ▶︎
▶︎ ▶︎
▶︎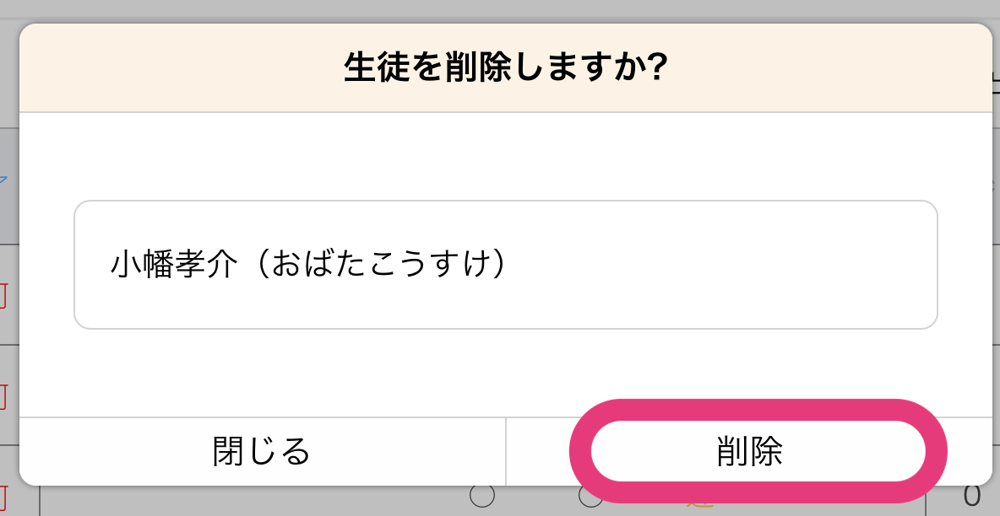
Q:生徒回答を一時的に停止させるには?
A:【設定】画面の「回答受付を一時停止する」にチェックをいれると生徒は回答できなくなります。
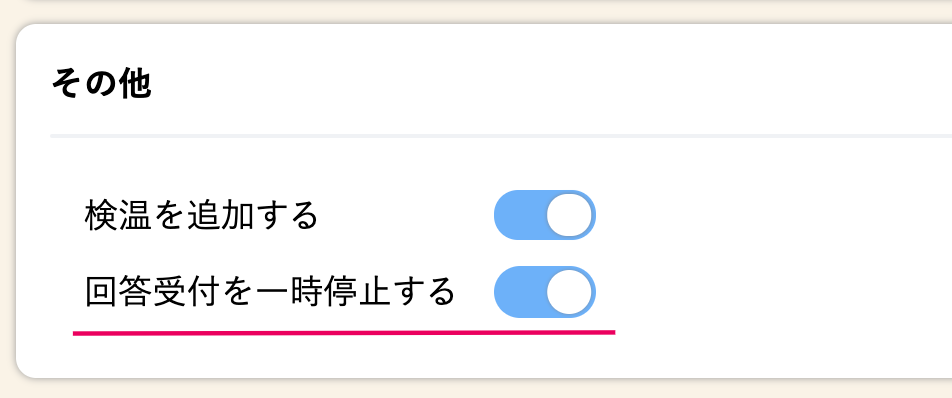
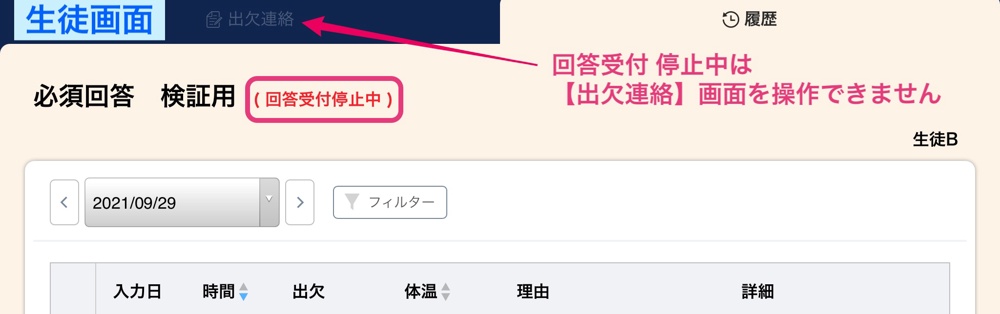
Q:教員も出欠カードに回答するには?
A:出欠カード作成時、【設定】画面「先生を出席簿に表示する」をONにします。