【学校管理者】(SSO)登録済のロイロIDにGoogle/Microsoft のアカウントを連携する
これまで「ロイロノートでログイン」 を利用していた登録済みのロイロIDにGoogle / Microsoftアカウントを連携できます。
連携すると「ロイロノートでログイン」 に加えて、「Googleでログイン」「Microsoftでログイン」からもログインすることができます。
※共用端末でのSSOでのログインは絶対にしないでください!
ロイロIDがなく、新規でユーザー登録したい場合はこちらをご参照ください。
Googleログインを利用する場合
Googleログインを利用する場合、事前にGoogle Workspaceの管理者様がロイロノートを「信頼できる」と設定をお願いします。
目次
エクセルを使って一括で連携する
① 管理画面に管理者権限でログインし、生徒または先生メニューを選択します。
上部にあるメニューから「エクセル一括処理」ー「Google(またはMicrosoft)アカウントと連携」を選択します。

② 表示されるポップアップからエクセルファイルの雛形をダウンロードします。

③ ダウンロードされたエクセルを開き、ユーザーIDと紐付けたいメールアドレスを記入して保存します。
※ あらかじめ「エクスポート」から一覧をダウンロードしておくと便利です。
④ エクセルの準備ができたら②の画面の「ファイルを選択」で指定し、「インポート開始」を選択します。

⑤ 確認画面が表示されますので、問題なければ「インポート」ボタンを選択してください。

⑥ 連携処理が完了すると以下のように や
や マークが付き「Googleでログイン」「Microsoftでログイン」でログインできるようになります。
マークが付き「Googleでログイン」「Microsoftでログイン」でログインできるようになります。
 や
や マークが付き「Googleでログイン」「Microsoftでログイン」でログインできるようになります。
マークが付き「Googleでログイン」「Microsoftでログイン」でログインできるようになります。また、マークにマウスカーソルをあわせると連携アドレスを確認できます。
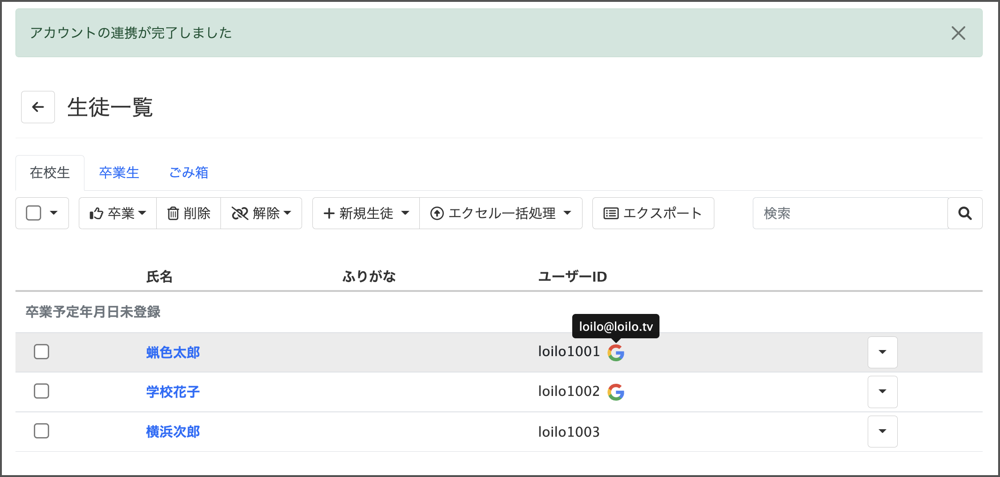
【重要】連携後の氏名について
連携登録が完了し、各ユーザーが「Googleでログイン」「Microsoftでログイン」でログインすると、ロイロノートの氏名が連携先アカウントの氏名で上書きされます。
上書きせずロイロノートに登録された氏名を引き続き使用したい場合は、「ユーザー氏名の同期」設定をご変更ください。
個別に紐付ける
① 管理画面に管理者権限でログインし、生徒または先生メニューを選択します。
一覧から氏名を選択し、メニューから「Google連携(またはMicrosoft連携)」を選択します。
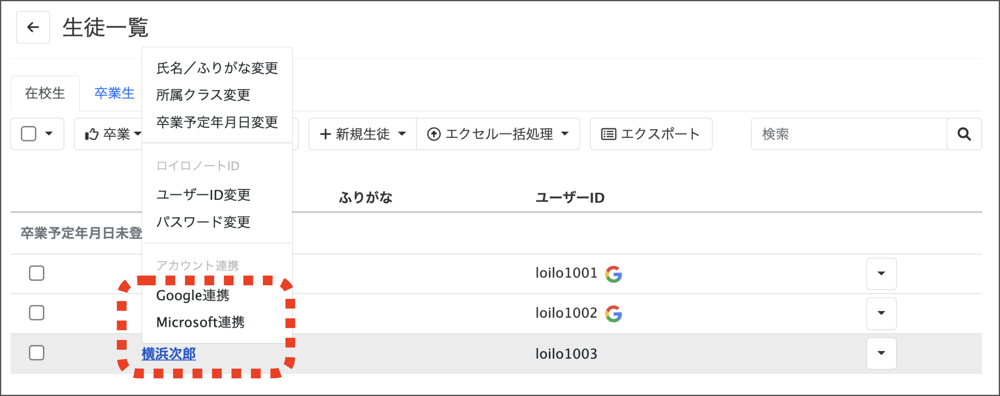
② ポップアップメニューが表示されるので、連携したいメールアドレスを入力し「連携する」を選択します。
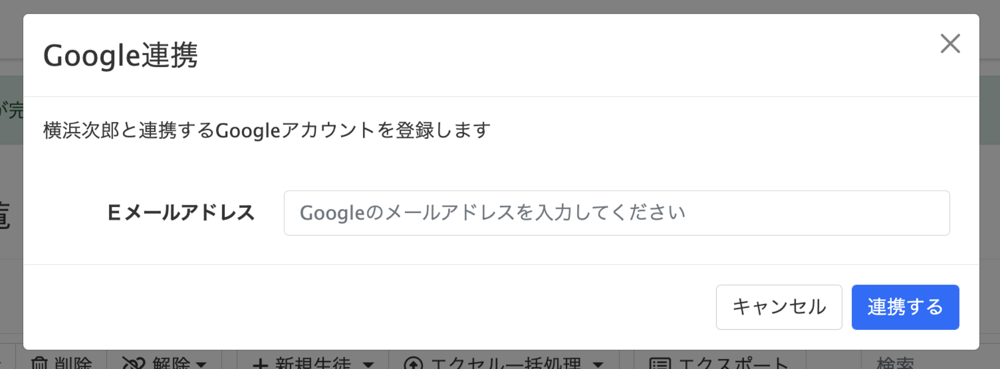
③ 元の画面に切り替わり、「ログインできるようになりました」と表示されていれば完了です。
ユーザーIDの右側に や
や マークが付き、マークにマウスカーソルをあわせると連携アドレスを確認できます。
マークが付き、マークにマウスカーソルをあわせると連携アドレスを確認できます。
 や
や マークが付き、マークにマウスカーソルをあわせると連携アドレスを確認できます。
マークが付き、マークにマウスカーソルをあわせると連携アドレスを確認できます。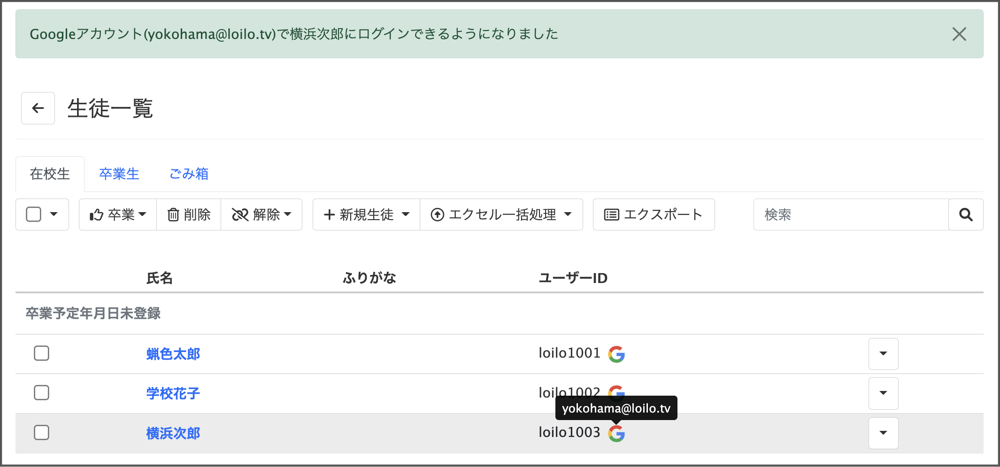
よくあるご質問
Q.Google/Microsoftアカウントと連携すると、「ロイロノートでログイン」は利用できなくなりますか?
A.Google/Microsoftと連携した後も、「ロイロノートでログイン」は引き続きご利用いただけます。
Q.Google/Microsoftアカウントと連携すると、今まで利用していたデータは削除されますか?
A.これまで作成したデータは消えません。ログイン方法が増えるだけですのでご安心ください。
Q.今後はどうやってユーザー登録をすればいいですか?
A.Google/Microsoftアカウントがある場合は、「Googleアカウントで登録」「Microsoftアカウントで登録」が可能です。
Q.誤って異なるアカウントを紐づけてしまいました。どうしたらいいですか?
A.一度連携を解除してから、再連携を行ってください。
