【学校管理者】(SSO)Google/Microsoft のアカウントでのユーザー追加マニュアル
ロイロノート・スクールのユーザーをGoogle、Microsoftアカウントで追加する事が可能です。
Googleアカウント、Microsoftアカウントで、ロイロノート・スクールへのログインができます。
※こういった仕組みをSSO(シングルサインオン)と言います。
※共用端末でのSSOでのログインは絶対にしないでください!
Googleログインを利用する場合
Googleログインを利用する場合、事前にGoogle Workspaceの管理者様がロイロノートを「信頼できる」と設定をお願いします。
エクセルを使って一括で追加する
① 管理画面 の生徒、または先生一覧メニューから「エクセル一括処理」ー「Google(またはMicrosoft)アカウントで登録」を選択します。
② 表示されるポップアップからエクセルファイルの雛形をダウンロードします。
③ ダウンロードされたエクセルを開き、年、組、メールアドレス、ふりがな 、氏名を記入して保存します。
※ あらかじめGoogle Workspaceのユーザー情報を管理コンソールからダウンロードしておくと便利です。
※ (任意)の箇所は空白でも問題ありません。
氏名(任意)欄について
E列の氏名(任意)欄については、学校・自治体管理画面の「ユーザー氏名の同期」設定によって対応が変わります。
「Google/Microsoftと同期」になっている場合
Google/Microsoft側に登録されている氏名が利用されますので空白のままで大丈夫です。
「ロイロに登録した氏名を使う」になっている場合
漢字氏名などアプリ上で見せるユーザーのお名前をご登録ください。
「ユーザー氏名の同期」設定につきましては下記をご参照ください。
④ エクセルの準備ができたら②の画面の「ファイルを選択」で指定し、「インポート開始」を選択します。
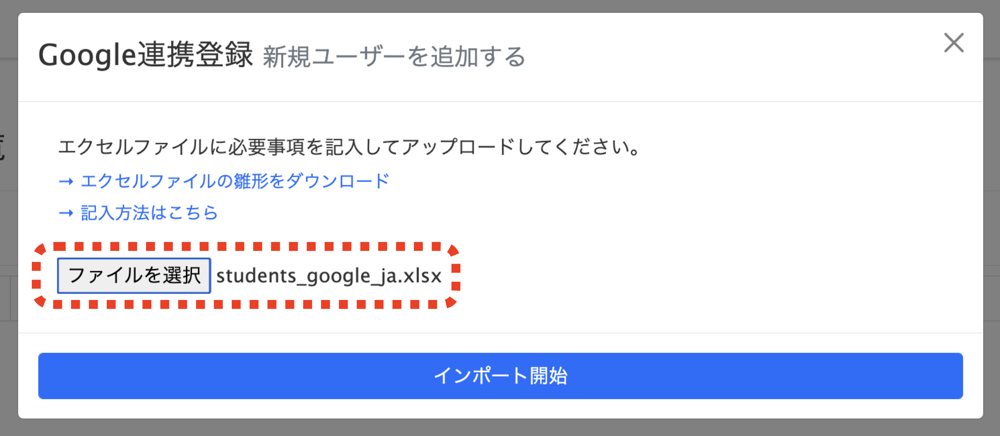
⑤ 登録する生徒の卒業予定年月日を指定します。
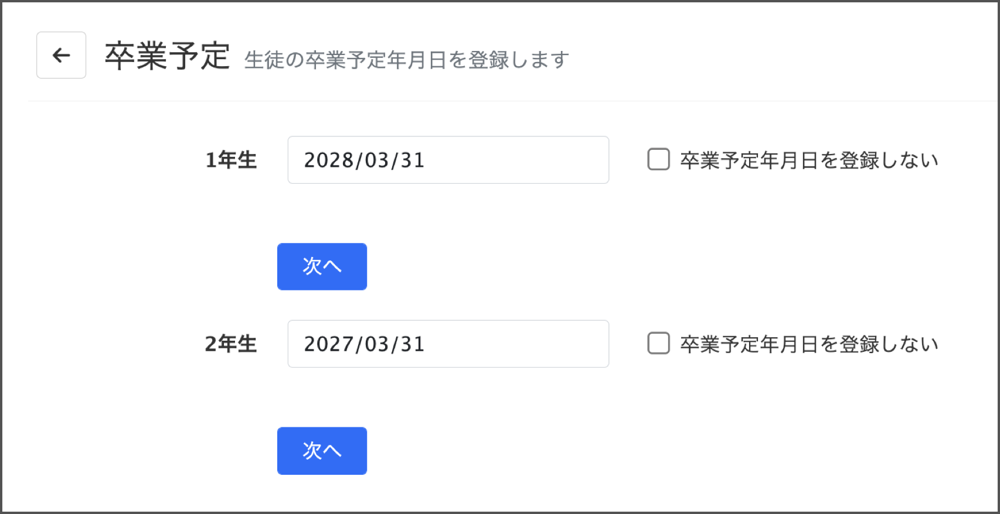
⑥ 確認画面が表示されますので、問題なければ「インポート」ボタンを選択してください。
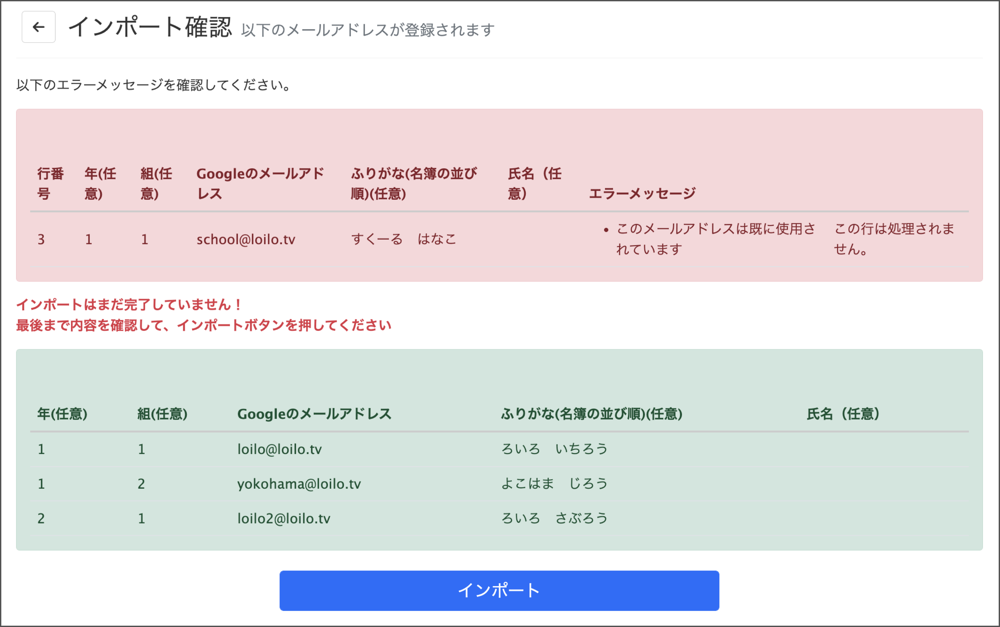
※ エラーがある行は上段に赤く表示されますので、画面左上の「←」ボタンで戻り、エクセルを修正して再度取り込んでください。
⑦ 登録処理が完了すると以下のように卒業予定年月日毎に生徒一覧に追加され、SSOでログインできるようになります。
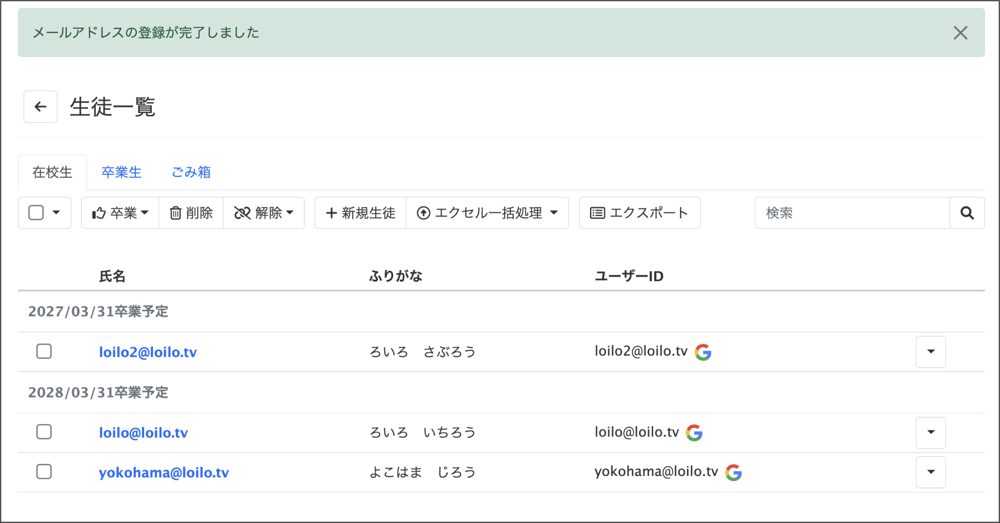
登録後の氏名について
登録直後は氏名欄がメールアドレスになっています。「ユーザー氏名の同期」設定が「Google/Microsoftと同期」になっている場合、
各アカウントの所有者が「Googleでログイン」「Microsoftでログイン」でログインすると、連携先アカウントの氏名で上書きされます。
例)Microsoftでは「名前」の箇所が反映されます
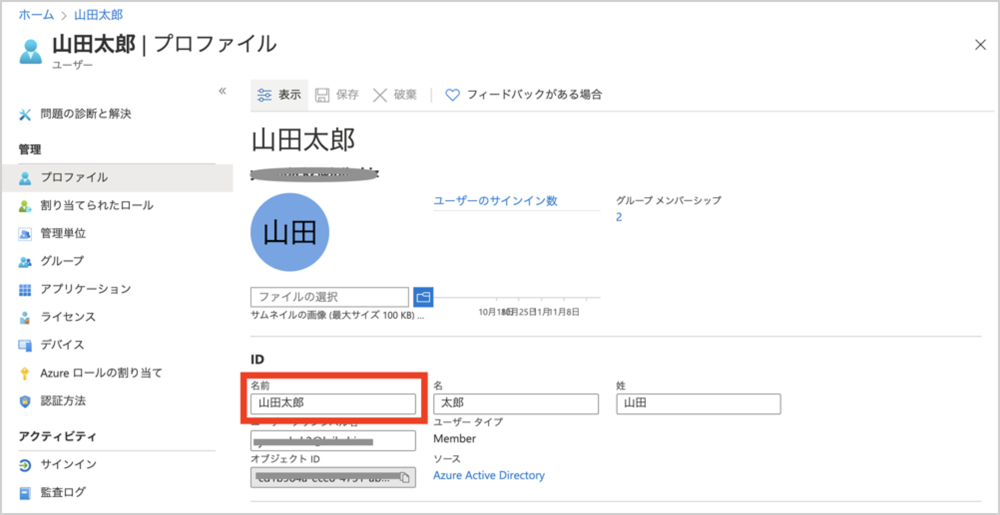
「ユーザー氏名の同期」設定につきましては下記をご参照ください。
個別に追加する
① 管理画面 の生徒、または先生一覧メニューから「+新規生徒(または先生)」ー「Google(またはMicrosoft)アカウントで追加する」を選択します。
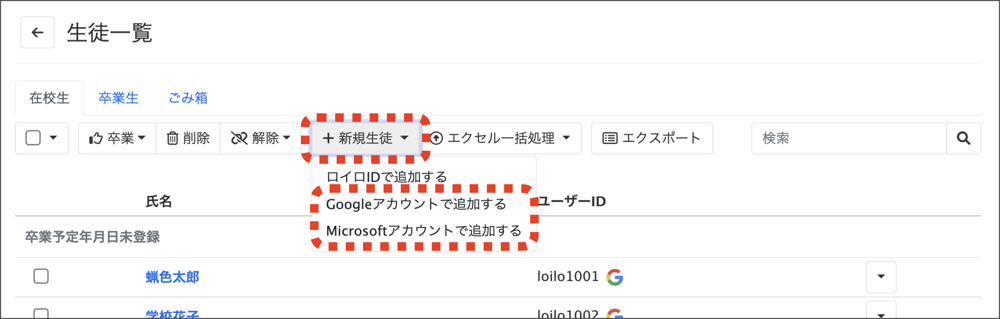
② ポップアップメニューが表示されるので、下記を記入し「作成」ボタンを選択してください。
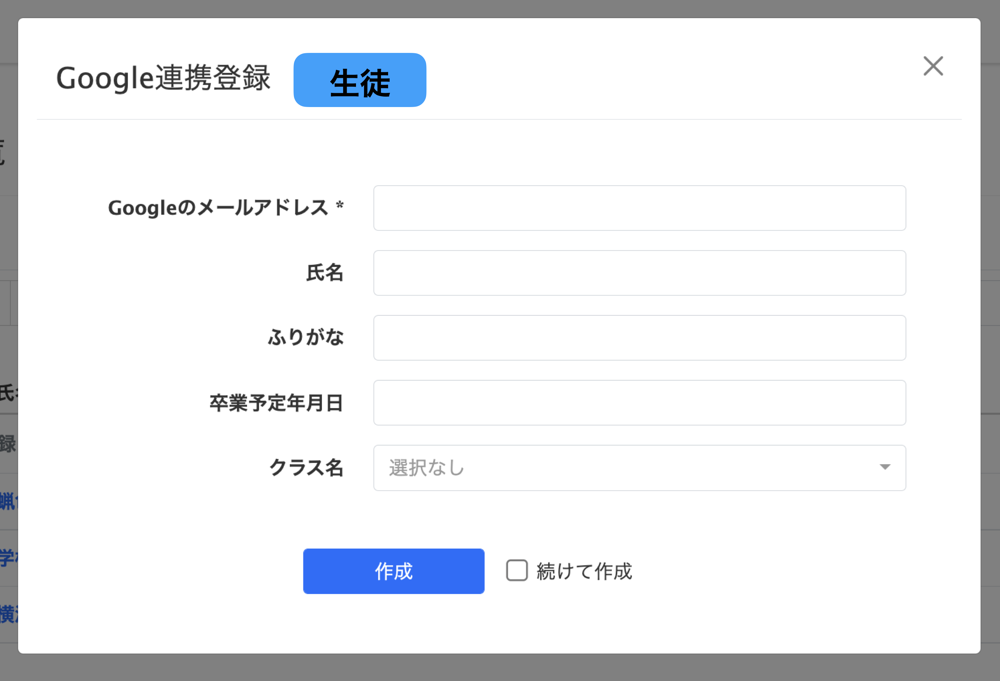
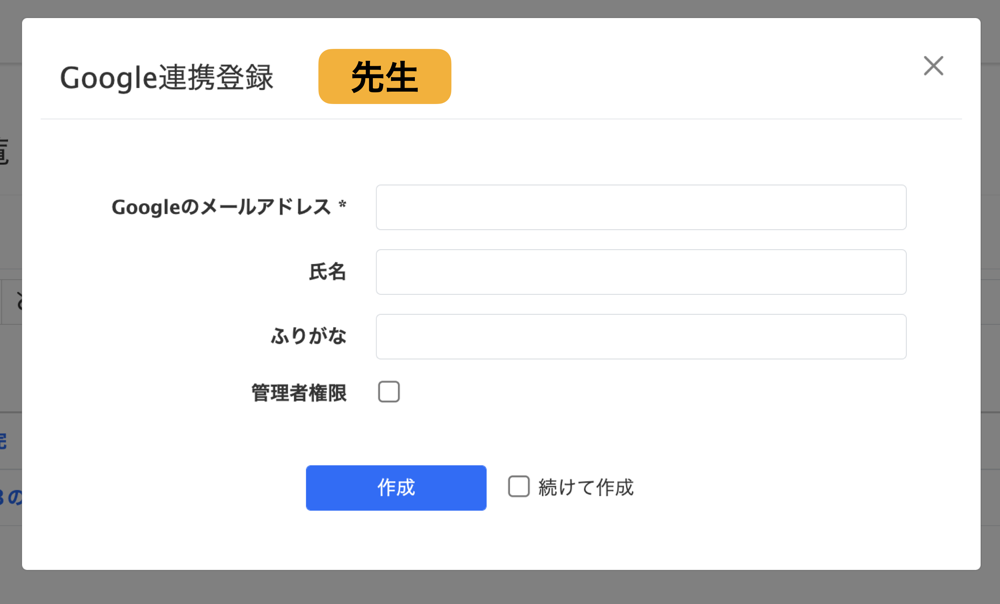
Google(またはMicrosoft)のメールアドレス … 連携したいサービスのメールアドレス
氏名 … その生徒(または先生)の漢字などの氏名。「ユーザー氏名の同期」設定が「ロイロに登録した氏名を使う」になっている場合のみ入力。
ふりがな … ひらがなの氏名
卒業予定年月日 … 生徒のみ。入力枠を選択するとカレンダーが表示されるので、卒業年月日を選択。
クラス名 … 生徒のみ。入力枠を選択するとクラス一覧が表示されるので、所属するクラスを選択。
管理者権限 … 先生のみ。登録する先生に管理者権限を付与する場合は選択。(参考:管理者アカウント)
③ 以下のように「作成されました」と表示されたら完了です。
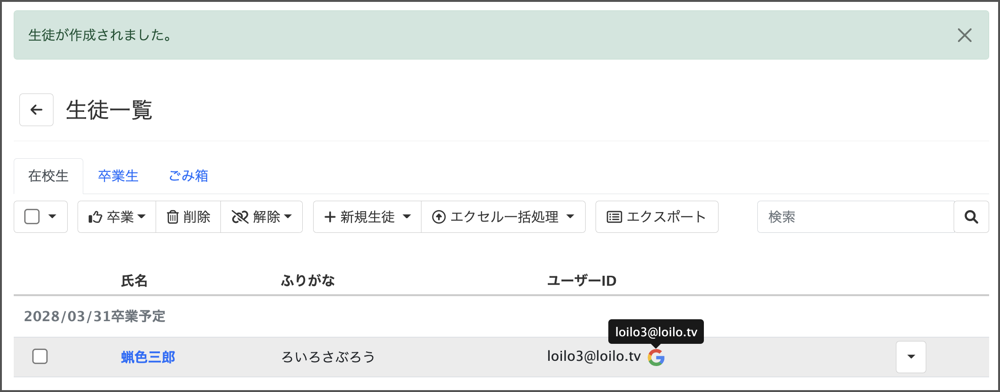
登録済のロイロアカウントにGoogle、Microsoftアカウントを連携する
連携を解除する方法
SSO連携しないユーザー追加、授業追加方法


