シール・ステッカー・ラベル(白版あり)の印刷用データ作成方法
このページでは「白版あり」オプションの入稿データ作成時の注意点について説明いたします。
白版データはAdobe [Illustrator]形式で、お客様ご自身で作成していただく必要があります。
※Illustrator形式での作成が難しい場合、また「白版あり」のご注文でご入稿データに白版がない場合、ラクスルで白版を作成いたします。
詳しくはシールの白版データ作成対応についてをご確認ください。
白版は、白インクを使って印刷するために必要となります。
ホログラム・金・銀・クラフト・透明などの白色ではない特殊な用紙にそのまま印刷すると、紙の色と混ざってしまいインク本来の色が出ません。
そこで下地として白色のインクを印刷してから、その上にデザインを印刷することで、用紙の色の影響を受けずインク本来のキレイな発色となります。
また、白インクをそのまま活かしたデザインにも、白版が使われます。
■印刷イメージ

仕上がりイメージ
■白版なしの場合
用紙の色が影響してしまいます。

■白版ありの場合 ※りんご部分に白版を作成した場合
用紙の色に左右されず、インク本来のきれいな発色となります。

■白インクをそのまま活かした印刷イメージ

※シール・ステッカー・ラベルの白版について、詳しくは白版とは(シール・ステッカー・ラベル印刷)もご参照ください。
細い文字や小さい点など、幅が0.5mm以下の細かいデザインの白版は反映されません。
「白版なし」でご注文をお願いいたします。
■大部数シールをご注文の場合
バーコード・QRコードを配置する場合は、ご注文時に必ず「白版あり」オプションを選択してください。
■白版オプションの注文画面

Adobe Illustrator で作成してください。
「シール印刷・白版データ用」または「大部数シール印刷・白版データ用」のIllustratorのテンプレートをダウンロードしてデータを作成してください。
※ラクスルテンプレートでなくても問題ありませんが、必ずラクスルのテンプレートと同じ状態で作成してください。
※Illustrator形式での作成が難しい場合、また「白版あり」のご注文でご入稿データに白版がない場合、ラクスルで白版を作成いたします。
詳しくはシールの白版データ作成対応についてをご確認ください。
白版についての注意事項が複数ありますので、下記をご確認ください。
白版の色と濃度
白版の色はK100の黒で作成してください。
濃度はK0〜100%の範囲で指定してください。
※透明機能を使って濃度の調整はしないでください。
※グラデーションの白版も印刷可能です。ただし、透明のグラデーションは使用しないでください。
白版データは黒色で作成しますが、実際は白色で印刷されます。

白版はパスで作成
白版は必ず パス で作成してください。
白版が画像などのパス以外で作成されている場合は印刷に進行できません。
画像から白版を作成する場合は、画像から白版を作成する方法をご覧ください。
「白版」と「デザイン」のレイヤーは分けて作成
「白版」と「デザイン」は別のレイヤーで作成し、必ず同座標(同位置)に配置してください。
白版とデザインを区別するため、白版のレイヤーには「白版」と名前を付けてください。
白インク(白版)のみのデザインの場合も、「白版」レイヤーにデータを作成してください。

※ラクスルのテンプレートで設定しているレイヤーは削除や移動せずにそのままの状態で使用してください。
※ラクスルのテンプレートを使用しない場合も、上記のようにカットパス・デザイン・白版のレイヤーが必ず分かれた状態で作成してください。
白版のサイズ
白版は透けさせたくない部分と同じサイズで作成してください。

白版の幅は0.5mm以上で作成
幅が0.5mm未満の細かい白版は、印刷時にかすれたり、印刷されないなど、きれいに印刷に再現できない可能性があります。
そのため、0.5mm未満の白版は作成しないでください。

■白版作成のイメージ

白版を作成しない方が良いケースについて
小さい文字や細い線などに白版を作成した場合、デザインと白版とのズレが目立ってしまいます。
そのため、細かいデザイン部分には白版なしの方がきれいに仕上がります。
■白版がズレるイメージ
(例)用紙:金ツヤの場合

大部数シールでバーコード・QRコードを配置する場合
ご注文時に必ず「白版あり」オプションを選択してください。
また、読み取り不良が発生しないよう、必ず白場および白場の白版が必要になります。
白場の白版は白場と同じサイズで作成してください。
(例)用紙:金ツヤの場合

通常シールでバーコード・QRコードを配置する場合
QRコード・バーコードの部分に白場と白版がないと、該当箇所が透けて読み取り不良が発生する場合がございます。
※データチェックでは確認対象外となりますので、予めご了承ください。
■白版のイメージ(用紙:金ツヤ)

デザインに合わせた白版を作成する場合、以下の手順に沿って作成してください。
例)黄色の部分を透けさせたくない場合
透けさせたくない部分に白版を作成します。
(用紙:ホログラムの場合)
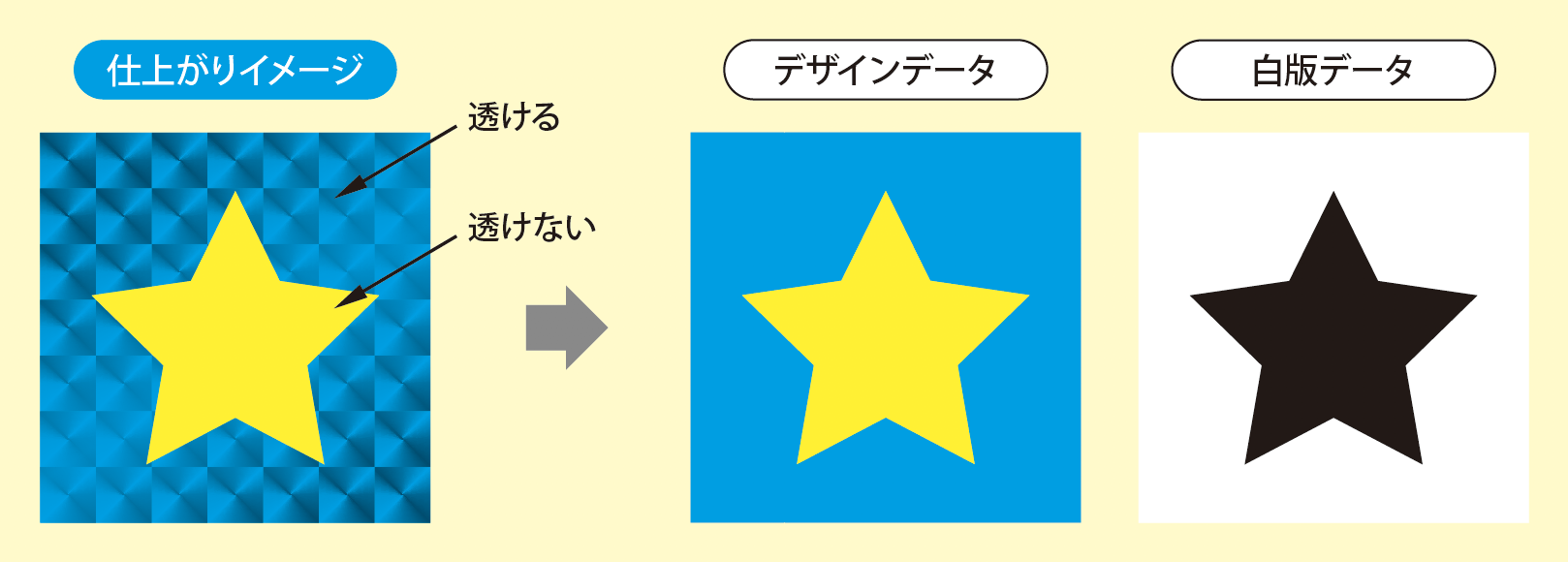
デザイン部分が画像の場合の白版の作成方法は、下記のページをご参照ください。
1. ラクスルの テンプレート をダウンロードします。
白版データ用のIllustratorのテンプレートを使用してください。

2. 「制作レイヤー」にデザインを作成します。
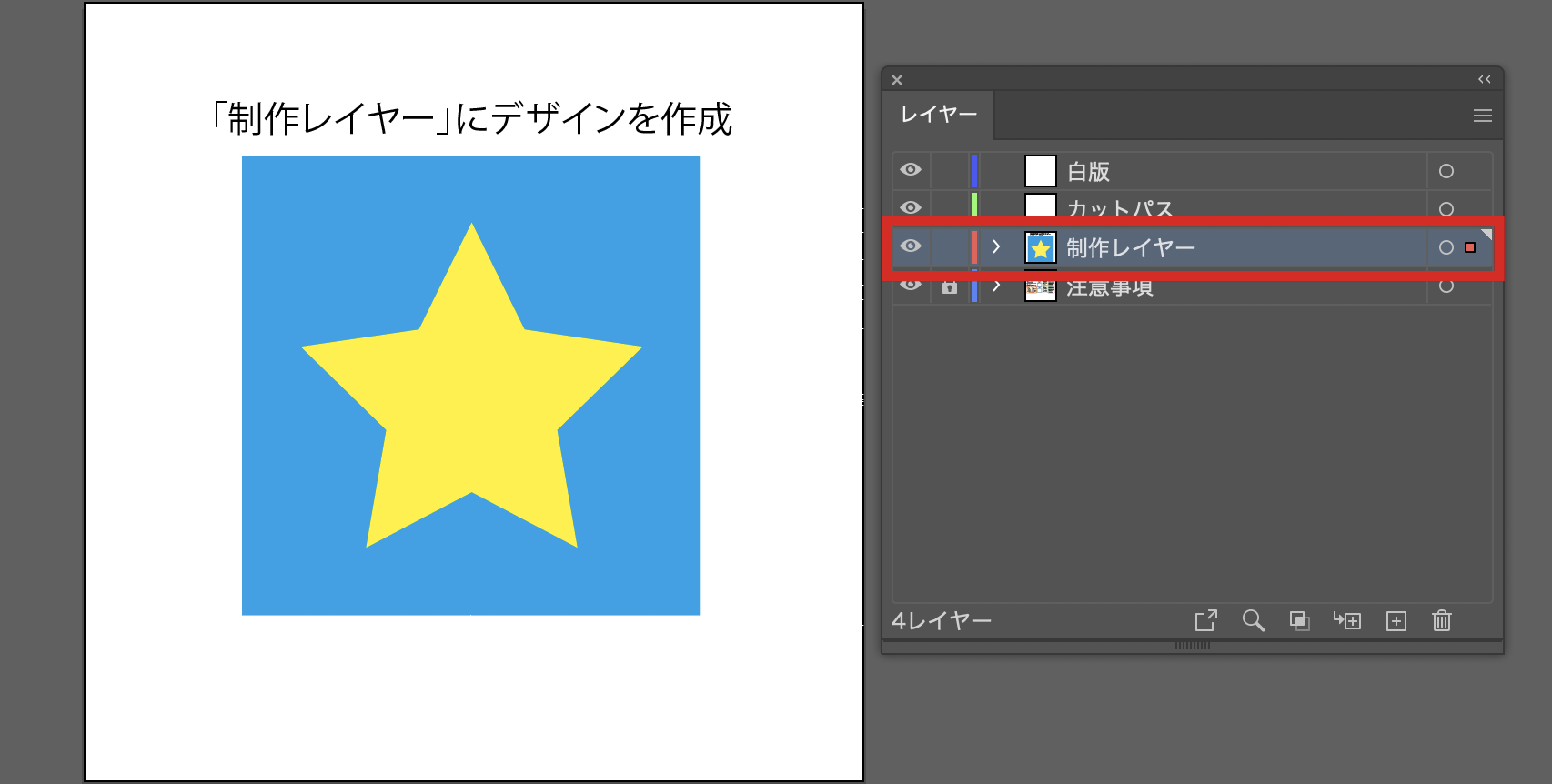
3. 白版が必要な部分(透けさせたくない部分)のデザインを全て選択してコピーします。
ここでは黄色の星の部分を透けさせたくないので、黄色の星のオブジェクトのみコピーします。
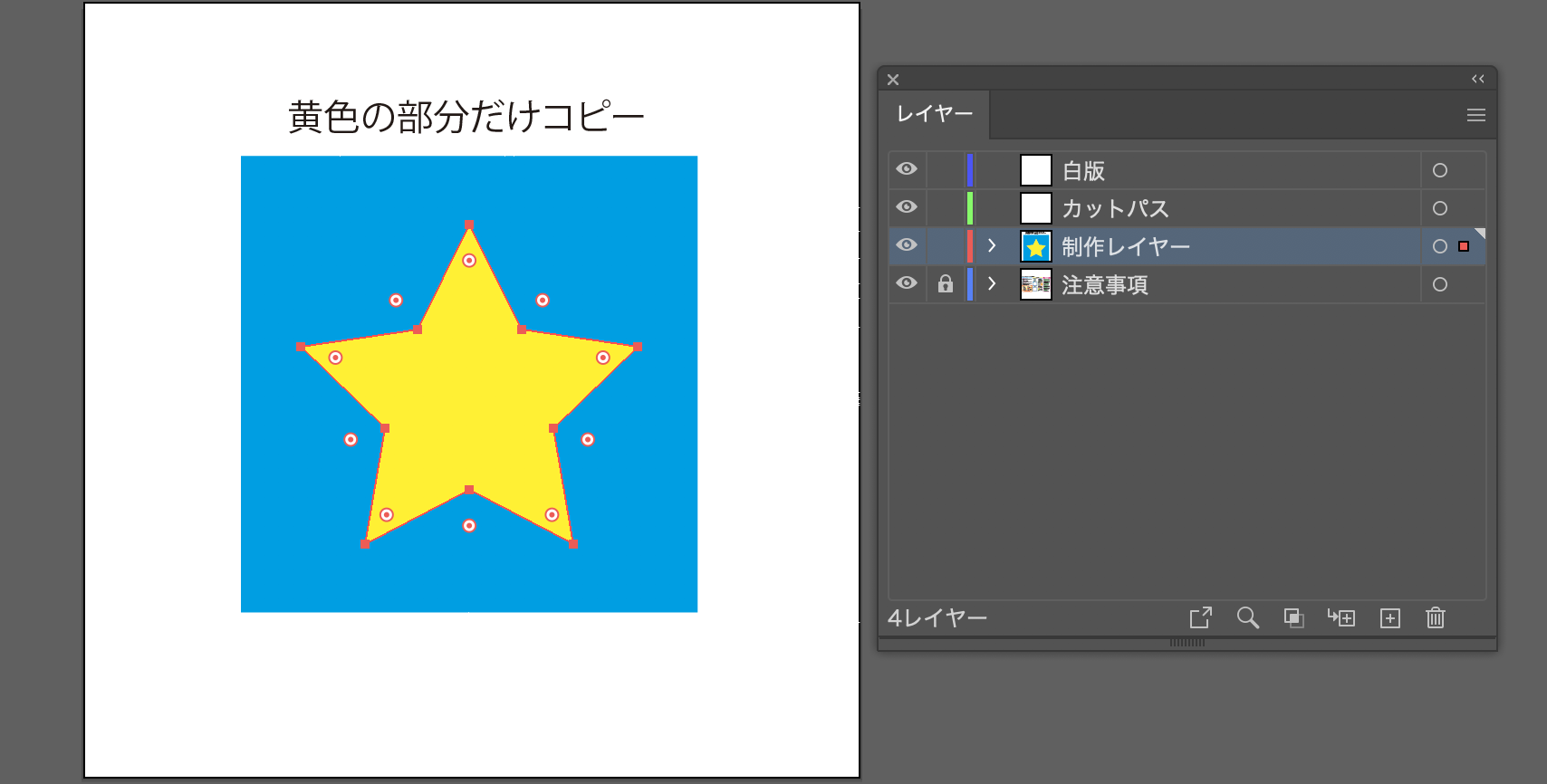
4. コピー後、ラクスルテンプレート内の「白版」レイヤーにペースト(配置)します。
「デザイン」と「白版」は必ず同座標(同位置)に配置してください。
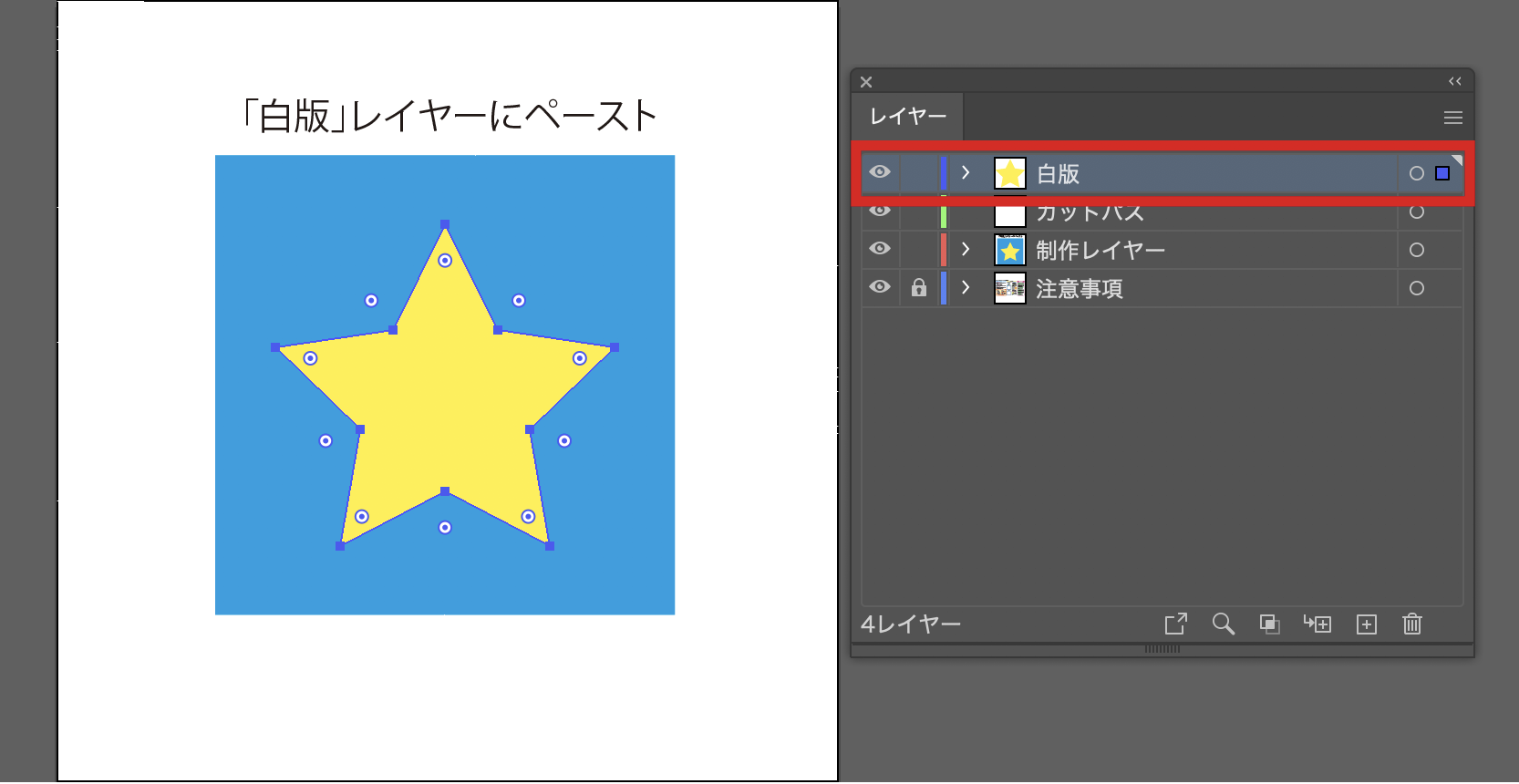
※ラクスルのテンプレートを利用していない場合は、新規レイヤーを作成し、レイヤー名を「白版」に変更してペーストしてください。
5. ペーストした白版を合体させ、K100に変換してください。
ペーストした白版を全て選択し、《パスファインダー》の中の《合体》を選択してください。
白版が1つに合体されたら、K100に変換してください。

6. 完成です。
各レイヤーの状態は画像の通りです。
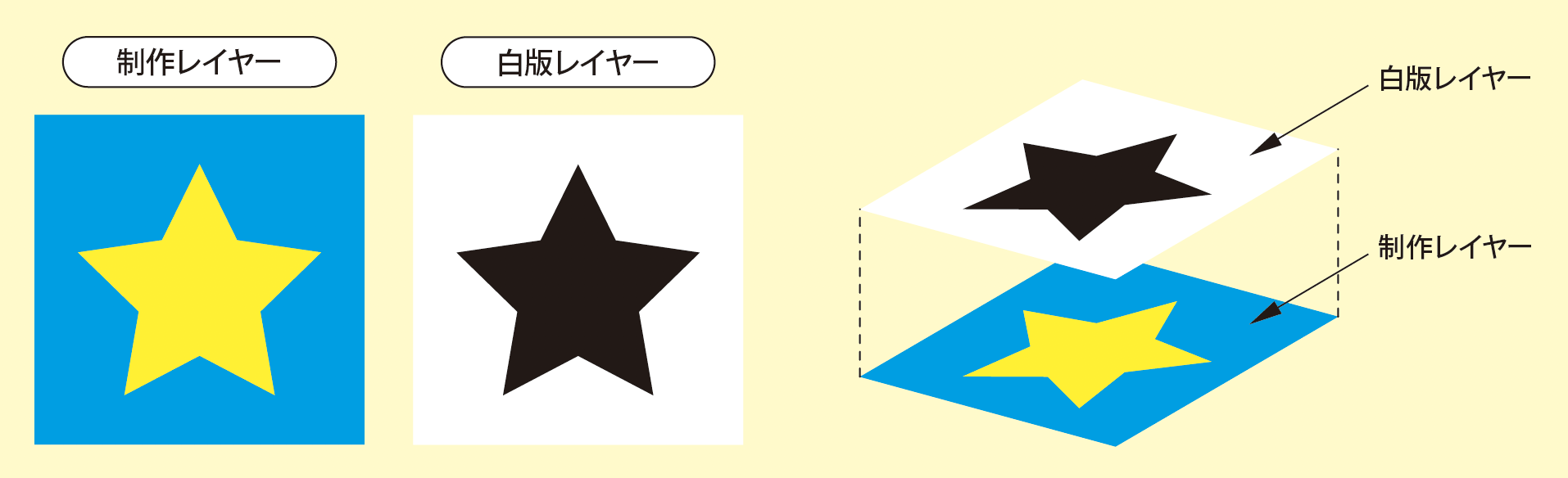
白色で印刷したい部分には、必ず白版が必要です
デザインデータ(制作レイヤー)に白色を置いても、そのままでは白色で印刷されません。
デザインデータで白で見えている部分は、印刷されない部分となり、用紙の色が見える仕上がりとなります。
白色で印刷したい部分には、白版を作成してください。
(例)用紙:クラフト紙の場合

白インク(白版)のみの印刷をご希望の場合
白版レイヤーに白版データのみ配置してください。
ご入稿時のコメント欄に、「白版のみの印刷」と記載いただきますとスムーズに進行いただけます。
(例)用紙:クラフト紙の場合


1. レイヤー名に「白版」の記載がない
白版データは黒色で作成するため、レイヤー名に「白版」の記載がない場合、白色で印刷したいのか、黒色で印刷したいのかデータチェック時に判断できません。

レイヤー名に「白版」「デザイン」の指示をしてください。
(例)用紙:金ツヤの場合

2. シール全体に白版が作成されている
シール全体に白版データを作成すると、用紙の質感が見えなくなってしまいます。
(例)用紙:ホログラムの場合

シールの白版は、部分的に作成してください。

3. 白色で印刷したい部分のデザインデータが抜けていないため、白で印刷されない
白色で印刷したい部分に白版データが作成されていても、デザインデータが抜けていない場合、イメージと異なる仕上がりになってしまいます。
(例)用紙:ホログラムの場合

白色で印刷したい部分のデザインデータは抜いてください。

データチェックをスムーズに進めるためにご協力をお願いします
「デザイン」「カットパス」「白版」は必ずレイヤーを分けて配置してください。
弊社のIllustratorテンプレートで作成する場合、レイヤーは削除や移動はせずそのままの状態で使用してください。
カットパスや白版は上記データ作成ガイドに沿って規定通りに作成してください。
ご注文サイズとご入稿データのサイズが異なる場合、周囲に余白がつく仕上がりとなったり、データの再入稿をお願いすることがございます。
意図的に文字やデザイン切れをさせている場合、データ入稿時のコメント欄に「文字切れ了承」等の記載をお願いいたしま す。
サイズ違い等により上下に余白が出ても構わない場合、データ入稿時のコメント欄に「余白了承」等の記載をお願いいたします。
入稿前に必ずご確認ください