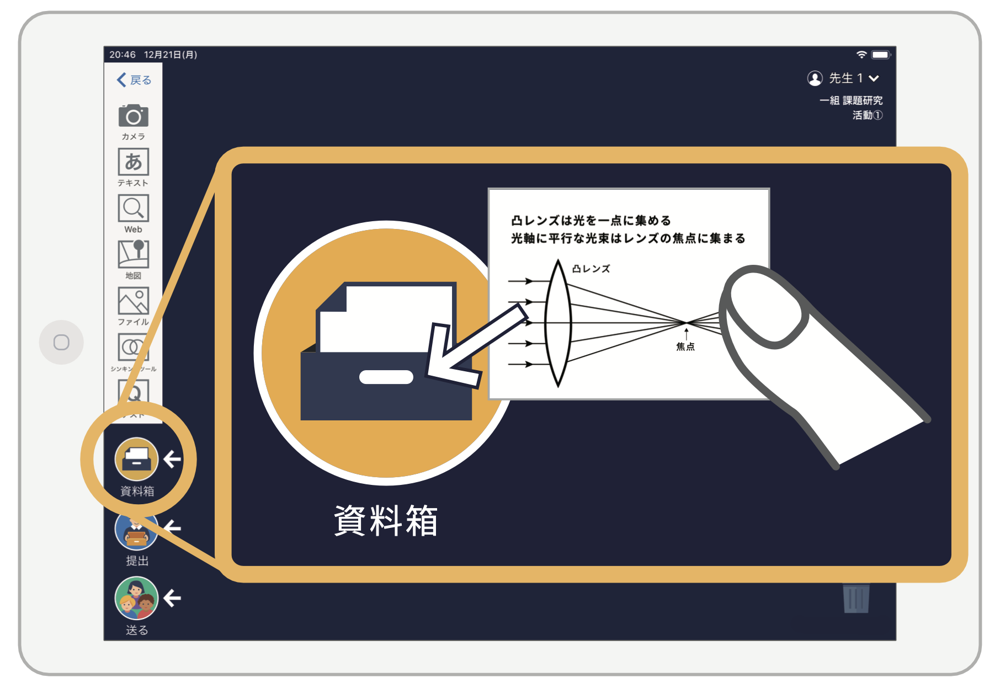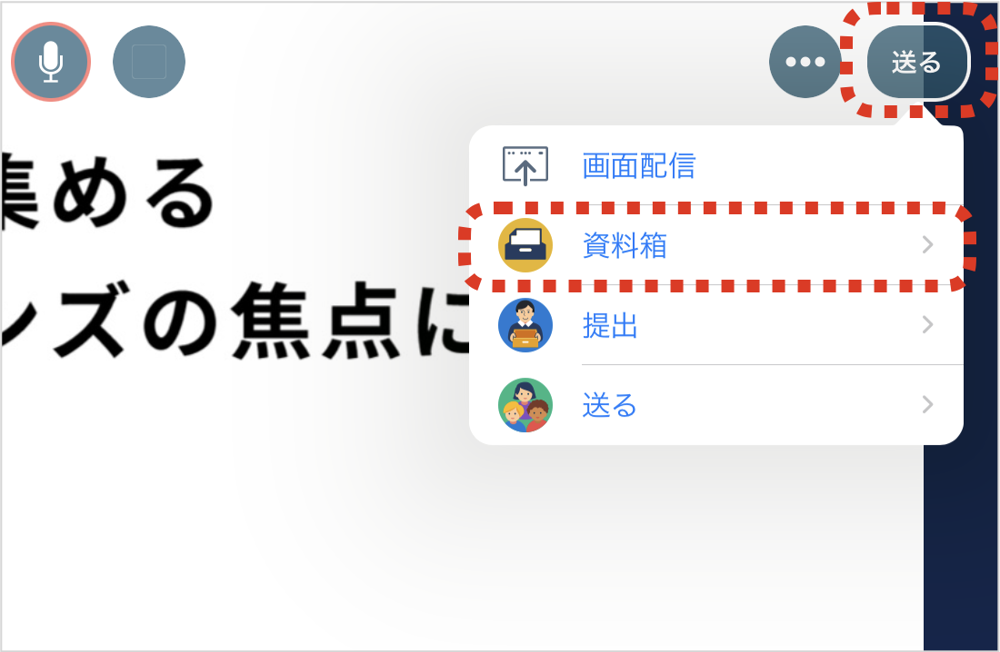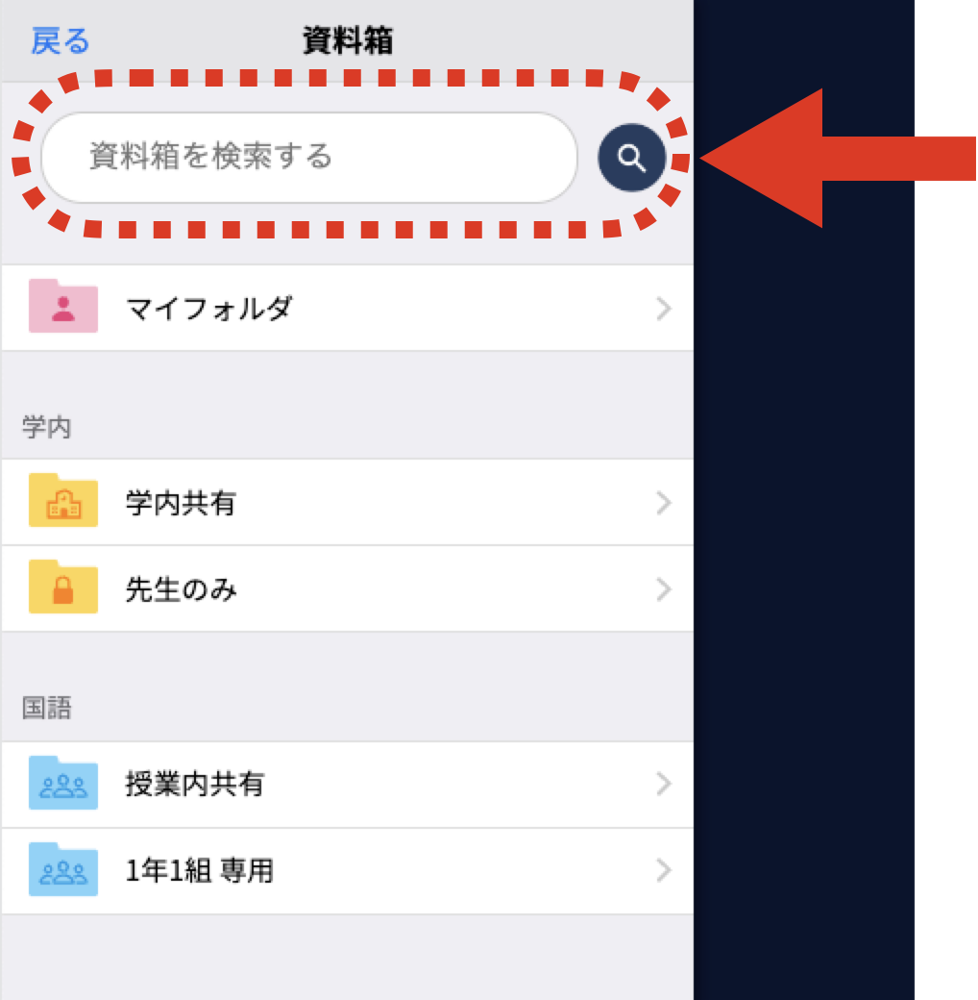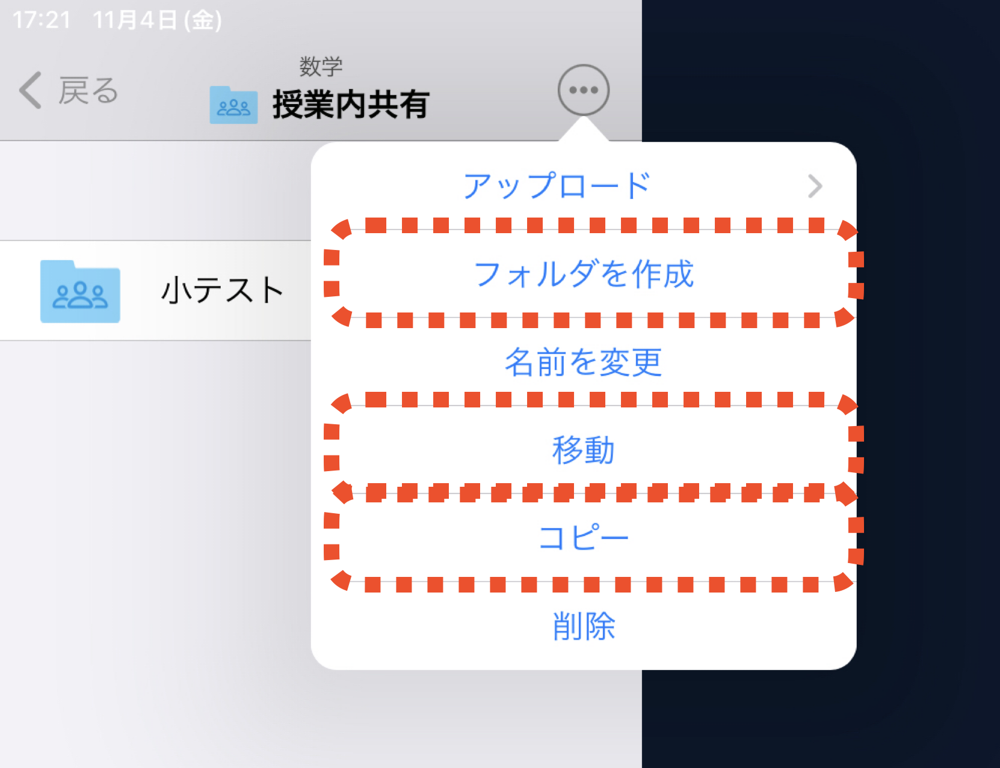資料箱を活用する
資料箱には、ロイロノート・スクールで作ったカードはもちろん、あらゆる形式のファイルを保存することができます。
授業で使う資料のPDFファイルをパソコンから入れておけば、スムーズに授業準備を行うことができます。
また、よく使うカードを資料箱へ保存して他の先生に渡したり、カードを別の授業のノートに移し替えることにも利用できます。
目次
各フォルダについて
フォルダには自分だけが見ることがでる「マイフォルダ」や、先生だけ見える「先生のみフォルダ」、先生も生徒も見ることができる「学内共有フォルダ」などがありますので、必要に応じて使い分けてください。
※「他の授業の資料箱」は Web版では開発中となっております
自治体共有フォルダ
アップロードするには自治体管理者が書き込み権限を付与する必要があります。
詳しい権限付与の方法は以下をご覧ください。
授業共有フォルダ
複数クラスで資料を共有する場合は、「授業共有フォルダ」もしくは「学内共有フォルダ」をお使いいただくようお願いいたします。
※ 授業一覧から資料箱を開いた場合は、「授業の資料箱」から確認できます。
資料箱へカードを保存する
カードを「資料箱」にドラッグ&ドロップすると資料箱に保存する事ができます。
また、カードの編集画面画から資料箱へ保存することも可能です。
端末に保存されているデータを資料箱に保存する
資料箱の右上の(・・・)を押して、「アップロード」を選択すると端末に保存されているファイルを資料箱に保存できます。
※ファイル形式によってはノートにカードとして追加できません、カードとして使えるファイルは下記を参考にしてください。
※一度にアップロードできる数は、ファイル数は最大200個、フォルダは最大5階層です。
※1ファイルあたり2GBまでアップロード可能です。
資料箱からカードを取り出す
資料箱のカードはいつでも取り出すことができます。
「 資料箱」ボタンから資料を選択して、画面右上の「使う」を選択します。
資料箱」ボタンから資料を選択して、画面右上の「使う」を選択します。
もしくはドラッグ&ドロップで取り出してください。
※ iPad版は資料を少し長押ししてからドラッグします
資料箱の中を検索する
資料箱内を検索する事が可能です。
複数のキーワードで検索した際は、関連度が高い結果が上位に表示されます。
1つでもキーワードが含まれていると検索結果に表示されます。
「ファイル名」、「テキストカード」が検索の対象となり、フォルダを横断して検索します。
参考資料箱を検索する
フォルダの作成・移動・コピーをする
資料箱内のフォルダ・ファイルの作成・移動・コピーをするには、資料箱の右上に表示される(・・・)から各操作ができます。
| フォルダを作成 | 資料箱内にフォルダを新規作成する場合は[フォルダを作成]を選択します。 |
| 移動 | フォルダ内から移動したいファイルを選択し、リストから移動先を選択します。 |
| コピー | フォルダ内からコピーしたいファイルを選択し、リストからコピー先を選択します。 |
ファイルの並び替え機能について
「フォルダ名順」では「フォルダ」は名前順に並び、個別のファイルは日時順に並びます。
関連情報